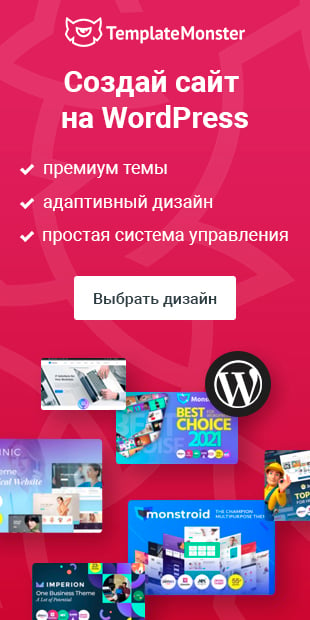WordPress — это целая система управления контентом сайта с открытым кодом. А это значит, что пользователь не столкнется с ограничениями в доработке, модифицировании и усовершенствовании продукта. Как считают сами разработчики, если создавать сайты на WordPress, это позволит в будущем избавиться от многих ошибок и недоработок.
Прежде чем мы приступим непосредственно к установке выбранного вами шаблона WordPress на хостинг, для начала выясним, что же такое движок и насколько просто с помощью него управлять сайтом.
![]()
Хостинг — возможность разместить собственный сайт и получить набор стандартных услуг для поддержания его работы в сети. Что такое хостинг обычно спрашивают пользователи, впервые столкнувшиеся с задачей размещения ресурса в интернете.
Шаблон сайта — это еще не готовый веб-проект. Чтобы сделать его таковым, необходимо выполнить ряд следующих действий:
- установить движок на хостинг;
- залить шаблон непосредственно в систему управления;
- настроить, оптимизировать и кастомизировать готовый сайт.
Установка WordPress на хостинг
Для максимально быстрой установки купленных в TemplateMonster WordPress шаблонов ознакомьтесь, пожалуйста, с ссылками:
- Как установить шаблон, используя дамп SQL файл
- Как импортировать SQL файл и изменить префикс базы данных
- Как установить WordPress шаблон через административную панель
Немного теории.
Как загрузить сайт на хостинг?
-
- Этап 1: скачивание CMS WordPress
Первым делом необходимо скачать движок WordPress. Для русскоязычных пользователей скачать дистрибутив можно отсюда.
Полученный ZIP-файл необходимо распаковать при помощи любого архиватора. Вот так выглядят разархивированные файлы:

-
- Этап 2: домен и хостинг
Что такое хостинг и домен
Чтобы приступить к установке всех необходимых файлов на сайт, для начала необходимо приобрести хостинг и домен.
Домен — это адрес или имя сайта, который непосредственно привязан к хостингу. Он должен отражать деятельность создаваемого сайта, легко восприниматься на слух, интуитивно ассоциироваться и запоминаться. Зарегистрированный домен полностью принадлежит его владельцу. Как правило, хостинговые компании предоставляют полный пакет услуг по обслуживанию сайтов в сети. Поэтому, скорее всего, вам повезет зарегистрировать домен и приобрести хостинг в одном месте.
Домен к хостингу привязывается при помощи DNS-серверов. С помощью них выдается информация как компьютерам искать друг друга посредством интернет. При наборе адреса сайта в браузере, провайдер осуществляет его проверку через сервер доменных имен (DNS).
Каждый сервер в сети имеет свой IP-адрес (это определенный набор цифр, к примеру — 192.168.0.1). Доменное имя не всегда может иметь один и тот же IP, яркий тому пример — перенос сайта на другой хостинг. Смена хостинг-провайдера — фактически переезд на другой сервер. Именно поэтому механизм обнаружения сайта в интернете выглядит таким образом:
http://www.your-site.ru – DNS-сервер — 192.168.0.1 — получение содержимого сайта
После покупки хостинга пользователь получает все необходимые доступы для управления сайтом, в том числе адреса DNS-серверов, которые после необходимо прописать в настройках домена.
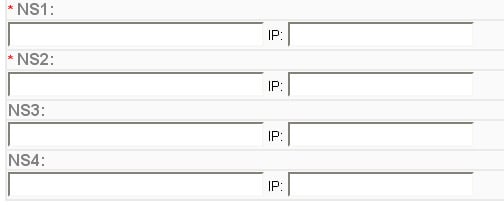
-
- Этап 3: копирование файлов движка на FTP-сервер
На первом этапе установки мы скачали и разархивировали пакет CMS WordPress. Заливаем полученные файлы на хостинг.
Что необходимо:
-
-
- Доступ на FTP-сервер (выдается провайдером после покупки хостинга);
- FTP-менеджер (с помощью него файлы заливаются на сервер).
-
FTP-менеджер (или FTP-клиент) — специальная программа для более простого доступа к FTP-серверу, отображает файлы на удаленном сервере. Наиболее известные клиенты для доступа к удаленному серверу — FileZilla, Total Commander и др.
При помощи FTP-клиента необходимо скопировать полученные файлы движка в корневую директорию сервера PUBLIC_HTML или WWW.
-
-
- Этап 4: создание базы данных
-
После того как файлы WordPress движка установлены, к нему необходимо подключить базу данных, но для начала ее необходимо создать.
У разных хостинг-провайдеров механизм создания базы данных может немного отличаться, но в целом является однотипным.
MySQL – одна из самых популярных и распространенных баз данных c открытым исходным кодом. СУБД обеспечивает максимальное быстродействие, которое достичь другими средствами было бы значительно тяжелее. Однако настоящую популярность MySQL получила благодаря великолепному взаимодействию с PHP (специальный язык программирования для создания веб-страниц).
В панели управления хостингом в пункте меню MySQL предстоит выполнить несколько шагов по установке.
-
-
- ввести имя базы данных;
- создать пользователя базы данных (администратора) — их может быть несколько;
- прописать имя и пароль;
- обозначить права (привилегии) доступа пользователей к базе данных.
- Этап 5: редактирование файла wp-config-sample.php
-
Один из шагов установки WordPress на хостинг — изменение некоторых параметров, необходимых для доступа к MySQL.
В файлах, загруженных на сервер находим wp-config-sample.php и переименовываем его в wp-confiq.php. Открываем файл для редактирования.
-
-
- DB_NAME – название базы данных
- DB_USER – пользователь базы данных
- DB_PASSWORD – пароль для пользователя
- DB_HOST – адрес сервера БД, у многих localhost, но не всегда
- DB_CHARSET – кодировка по умолчанию utf8, ее менять не нужно
-
Здесь необходимо указать имя загруженной базы данных, имя пользователя, пароль и не забыть сохранить изменения.
-
- Этап 6: инсталляция WordPress
Запускаем скрипт установки WordPress. В строке браузера необходимо набрать http://www.your-site.ru/wp-admin/install.php, где www.your-site.ru — имя вашего сайта.
 (желательно на русском)
(желательно на русском)
Здесь вводим имя сайта и e-mail и жмем «Установить WordPress».
Установка шаблона WordPress
Способ 1
После того, как выбор шаблона сделан, например, и архив с файлами темы перед вами, приступаем к процессу его установки на сайт. В административной части сайта во вкладке «Внешний вид» выбираем пункт «Темы» и переходим на страницу управления шаблонами.

Следуем на вкладку «Установить темы» — «Загрузить».

Осталось только активировать установленный на сайт WordPress шаблон.
Способ 2
Еще один способ установки шаблона на сайт — воспользоваться FTP-клиентом. Соединяемся с сервером хостинга, после чего в папку с темами распаковываем нужный архив. Установленные темы сайта можно найти здесь:
/www/your-site.ru/wp-content/themes/
Активация темы осуществляется через Консоль движка.
Настройка готового сайта на WordPress
Сразу же после установки сайта на хостинг необходимо осуществить несколько базовых настроек. Все они доступны через административную панель сайта, попасть в которую совсем не сложно: your-site.ru/wp-admin.
Меню, с помощью которого в дальнейшем будет осуществляться работа с сайтом, находится в левой колонке админки.

-
-
- Общие настройки (Общие)
-
В меню «Параметры» в разделе «Общие настройки» необходимо ввести название сайта, краткое описание к нему, адрес, выбрать часовой пояс, формат даты, времени и т.д.
С настройками данного раздела не должно возникнуть особых проблем, однако для нормального функционирования сайта нужно сделать это обязательно.
-
-
- Настройки публикации (Написание)
-
Настройка написания статей для последующего размещения на страницах сайта.
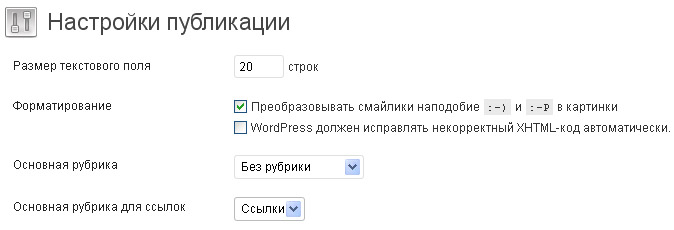
Размер текстового поля. Общее количество строчек окна, в котором создается текст статей. При превышении этого значения, появляется прокрутка окна.
Форматирование. Галочка напротив преобразования смайлов в картинки позволит заменять стандартные обозначения «улыбочек» в картинки из базового набора WordPress.
Автоматическое исправление некорректного XHTML-кода позволит WordPress самостоятельно прописывать более правильный код с точки зрения валидации. Однако включение данной функции чаще всего создает массу проблем, поэтому рекомендовано все же ее не включать.
Основная рубрика. Из списка существующих на сайте рубрик можно выбрать одну наиболее используемую. При написании новой статьи для сайта, указанная рубрика будет выбрана автоматически.
Основная рубрика для ссылок. При добавлении новой ссылки по умолчанию будет определяться указанная здесь рубрика.
Опубликовать. Предлагаемую кнопку можно просто перетащить в закладки браузера и публиковать новости с разных сайтов.
Публикация через e-mail. Публикация статей посредством электронного ящика. Для этого необходимо указать почтовый сервер, логин, пароль и рубрику для публикации. Что важно отметить, почта должна иметь POP3 доступ.
Удаленная публикация. Использование внешнего редактора (блог-клиента) для написания статей и их редактирования.
Сервисы обновления. Список необходимых сервисов поможет значительно ускорить индексацию ресурса, увеличить скорость попадания каждой новой публикации в индекс поисковиков.
-
-
- Настройки чтения (Чтение)
-
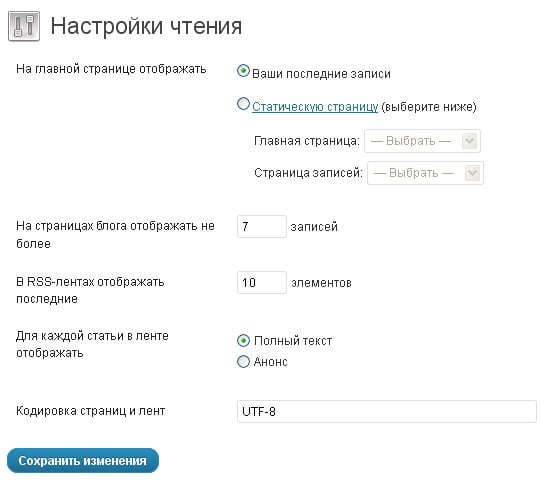
На главной странице отображать. Отметка напротив «Ваши последние записи» позволит выводить на Главную страницу сайта последние публикации. Статическая страница чаще всего используется на сайтах небольших объемов с редко обновляемым контентом.
На страницах блога отображать. Для установления количества записей на странице сайта, необходимо учитывать его дизайн. Обычно это значение меняется уже после наполнения ресурса контентом.
В RSS-лентах отображать. Подписчики RSS-ленты будут получать последние записи в указанном здесь количестве.
Для каждой статьи в ленте отображать. «Полный текст» удобен подписчикам возможностью сразу прочесть полный текст последних опубликованных записей, при условии, что их количество не так велико в ленте.
«Анонс» (усеченный текст публикации) удобен владельцу сайта для повышения посетителей.
Кодировка страниц и лент. Кодировка страниц — набор симоволов, с помощью которых сайт будет отображаться в сети. Значение UTF-8 по умолчанию рекомендуется не менять.
-
-
- Настройки обсуждения (Обсуждение)
-
В данном разделе настраиваются оповещения других ресурсов о публикации новых статей, комментарии, черный список, аватары и т.д.
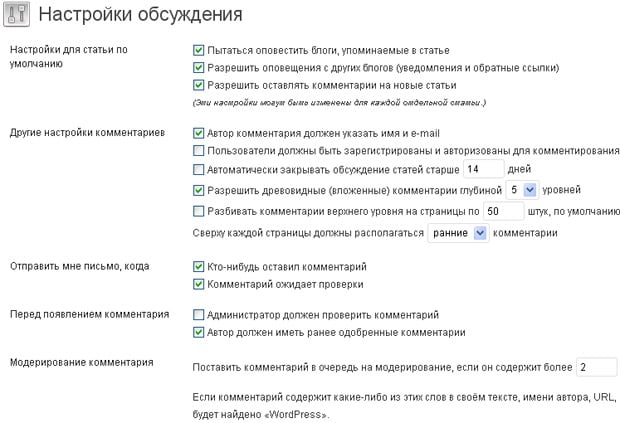
Сложностей в настройке данного раздела возникнуть не должно. Практически к каждому пункту имеются небольшие описания.
-
-
- Настройки медиафайлов (Медиафайлы)
-
Данный раздел отвечает за размещение и отображение медиафайлов на сайте, которые были загружены на сервер при помощи панели управления WordPress.
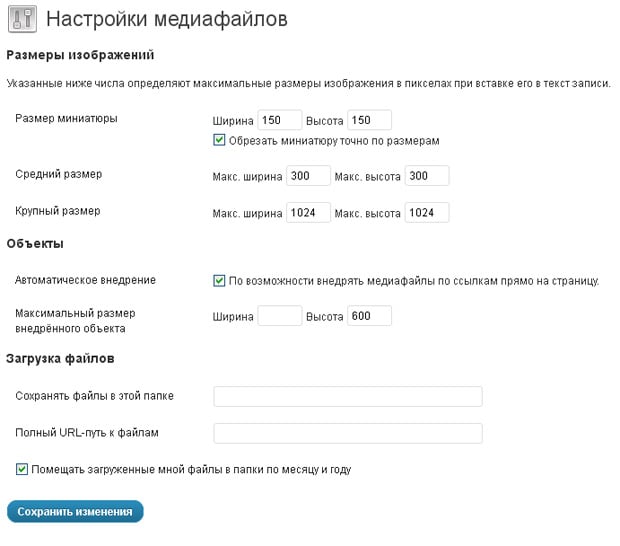
Размеры изображений. При загрузке изображений на сайт пользователь сможет выбрать, в оригинальном размере или в одном из двух предложенных уменьшенных разместить его на страницах ресурса.
Объекты. В данном пункте можно выбрать внедрение медиа файла на страницу сайта по заданным параметрам.
Загрузка файлов. По умолчанию все загруженные файлы будут размещаться в папке wp-content/uploads. При включении опции «Помещать загруженные мной файлы в папки по месяцу и году» WordPress автоматически будет создавать подкаталоги по дате загрузки медиафайлов.
-
-
- Настройки приватности (Приватность)
-
Блокировка поисковых систем удобна в том случае, когда ваш сайт находится на стадии разработки.
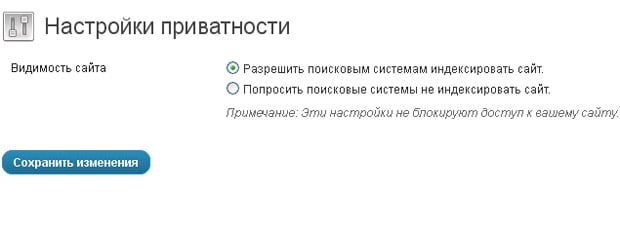
-
-
- Настройки постоянных ссылок (Постоянные ссылки)
-
Настройки WordPress позволяют выбрать один из четырех вариантов для отображения URL-адресов.
В «Общих настройках» в пункте «Произвольно» есть возможность прописать специальные теги, которые будут отвечать за отображение элементов в ссылке. Ссылки можно настроить на свое усмотрение, прописав определенные теги:
%year% — год;
%monthnum% — месяц;
%day% — день публикации статьи;
%hour% — час;
%minute% — минута;
%second% — секунда;
%postname% — заголовок;
%post_id% — порядковое число статьи;
%category% — рубрика (категория);
%tag% — тэг (метка);
%autor% — имя автора.
Важно: во избежание ошибок в случае использования вышеописанных тегов, необходимо установить плагин Rus-to-Lat. Данное приложение для правильного формирования ссылок способно переводить буквы русского алфавита в латиницу.