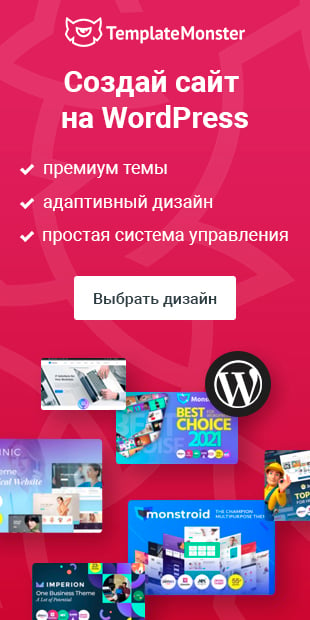Что представляет собой FTP? Если расшифровать эту аббревиатуру, то в переводе с английского — это протокол передачи файлов в сети. Выражаясь проще, FTP протокол позволяет нам беспрепятственно просматривать папки и файлы нашего сайта, которые размещены на хостинге.
FTP для сайта WordPress представляет собой специальный инструмент, при помощи которого мы можем загружать и редактировать файлы, удалять их при необходимости. Что же нужно сделать, чтобы получить доступ к файлам своего сайта, размещенных на хостинге, по FTP?
WordPress FTP доступ: как получить
После того, как вы определились с хостингом, на котором хотите разместить свой новый веб-проект, на указанный вами адрес электронной почты хостер вышлет данные для доступа к вашим файлам — имя сервера, логин и пароль.
Доступ по FTP можно получить несколькими способами.
Это программа, доступная для бесплатного скачивания, является полноценным FTP клиентом.

После установки программы на свой компьютер, необходимо ее настроить. Здесь нам и понадобятся данные, которые прислал нам по e-mail хостер.
Переходим в Файл — Менеджер сайтов.
Нажимаем на кнопку «Новый сайт» и вводим все необходимую информацию из почты (имя сервера, логи и пароль).
Когда все данные введены, не забудьте в конце нажать на кнопку «Соединиться».
Все готово.

Запускаем программу и идем в Сеть — Соединиться с FTP-сервером. Кнопка «Добавить» позволит вам добавить ваше соединение и ввести предоставленные хостингом данные. В открывшемся окне вводим все необходимые данные и соединяемся.
Кроме описанных выше файловых менеджеров, популярными также являются cPanel, Plesk и др.
Как обновить WordPress через FTP
Обновление через FTP связано с автоматическим процессом. Перед обновлением вашей админки WordPress необходимо сделать ее резервную копию. Для этого вам понадобится FTP-клиент. Нажимаем на кнопку «Соединиться», находим корневую папку вашего сайта и копируем все, что там находится.
В самой панели WordPress стоит отключить все установленные расширения и непременно очищаем кэш.
После осуществления всех этих действий в консоли нажимаем на «Обновить». После завершения процесса обновления не забудьте включить все плагины обратно.
Однако, что делать, если в автоматическом режиме обновить WordPress по каким-то причинам не удалось? Можно обновиться вручную.
- Делаем резервную копию сайта во избежание потери информации в случае, если что-то пойдет не так.
- Обновленную версию движка WordPress лучше всего скачать с официального сайта.
- Также стоит отключить все установленные плагины в панели управления вашего сайта.
- Соединяемся с вашим онлайн-проектом посредством одного из FTP-клиентов. Находим папки wp-includes и wp-admin и удаляем их. Но! Предварительно не забудьте скопировать их как есть на свой компьютер, это очень важно.
- Файлы скаченного архива обновленной версии движка копируем в корень вашего сайта. Все файлы и папки стоит заменить на новые.
- Теперь нам необходимо два файла: wp-config.php (найдите его среди файлов, которые вы закачали на свой компьютер) и wp-config-sample.php. Теперь из старого файла вас необходимо перенести некоторую информацию во вновь созданный файл. Вам будут необходимы имя пользователя, доступ и пароль к базе данных.
- При первом после обновления переходе в админку WordPress на появившейся странице, на которой отображается соглашение об обновлении, нажимаем «Согласиться».
- Теперь необходимо включить все ранее отключенные плагины.
- Последним шагом является тщательное тестирование сайта и проверка работоспособности всех его элементов, расширений и плагинов.
Что делать, если необходимо установить плагин через FTP?
Если по каким-то причинам невозможно получить доступ к файлам сайта через непосредственно панель управления и WordPress просит пароль FTP, это довольно усложняет работу, особенно на начальных этапах настройки сайта, когда вы устанавливаете много плагинов и экспериментируете с расширения для улучшения своего проекта.
Данную проблему можно устранить прописыванием в файл wp-config.php нескольких дополнительных строк кода.
if(is_admin()) {
add_filter(‘filesystem_method’, create_function(‘$a’, ‘return «direct»;’ ));
define( ‘FS_CHMOD_DIR’, 0751 );
}
После осуществления всех этих манипуляций ваша WordPress админка должна работать в обычном режиме, без сбоев и постоянных обращений к FTP.
Теперь все готово, чтобы полноценно работать над вашим WordPress сайтом, постоянно его улучшать и предоставлять своим клиентам лучший онлайн-сервис, вести эффективные продажи, постоянно повышать свой уровень опыта и делать интернет лучше.