Вступ Що ви знайдете у цьому документі і як це можна використати
Дякуємо вам за покупку шаблону Magento. Цей документ складається з декількох частин і продемонструє вам весь процес створення з нуля і адміністрування магазину Magento. Ми зробили все можливе, щоб ця інструкція була якомога зрозумілішою і простою у використанні.
Що таке Magento Commerce?
Magento - це багатофункціональна платформа для електронної комерції з відкритим сирцевим кодом. Вона пропонує гнучкі можливості і повний контроль над зовнішнім виглядом, вмістом і функціями інтернет-магазинів. Інтуїтивна адміністративна панель Magento забезпечує чудові можливості для маркетингових заходів, пошукової оптимізації та керування каталогом для повної відповідності сайту унікальним бізнес-процесам кожного магазину. Створена такою, що повністю масштабується за підтримки мережі Varien, Magento пропонує унікальне комплексне рішення для електронної комерції. Докладніше
Що таке шаблон Magento?
Magento шаблон - це готовий дизайн для вашого магазину на основі Magento. Іншими словами, ви можете легко змінити зовнішній вигляд вашого магазину, просто встановивши новий шаблон. Не дивлячись на всю свою простоту, до наших шаблонів Magento включені всі необхідні сирцеві файли, які ви можете редагувати або доповнювати так, як вам треба.
Структура файлів
Архів шаблону, який ви завантажили, містить у собі декілька папок. Давайте розберемося, що в них знаходиться:
- Documentation - містить файли документації
- documentation.html - основний файл документації. Ви його зараз читаєте :)
- screenshots - містить скріншоти шаблону. Не для робочого сайту
- sources - містить сирцеві файли шаблону
- psd - сирцеві файли для Adobe Photoshop (.psd)
- demo - Містить додаткові сторінки і статичні блоки, що входять до шаблону
- sample_data - Містить демо дані для шаблону Magento
- media - містить файли і папки, які необхідно завантажити до кореневої папки, що використовується для встановлення Magento
- dump.sql.gz - резервна копія бази даних. Містить демонстраційні дані шаблону.
- theme### - містить файли і папки шаблону Magento, які необхідно завантажити до кореневої папки, що використовується для встановлення Magento
- fonts_info.txt - містить посилання, за якими можуть бути завантажені нестандартні шрифти, що використовуються в шаблоні
- info.txt - містить інструкції з розпаковування сирцевих файлів.
Повне встановлення
У мене немає інтернет-магазину Magento і я хочу встановити його з нуля.
Встановлюємо двигун Magento Commerce, тему Magento, демо-дані і всі необхідні розширення.
Встановлення теми
У мене вже є інтернет магазин Magento і я лише хочу змінити його зовнішній вигляд шляхом встановлення нового шаблону.
Даний метод встановлює тему Magento і всі необхідні розширення.
Підготовка
Перед тим як перейти до встановлення магазину Magento, треба повністю підготуватися. Рекомендується наступні кроки підготовки:
Програмне забезпечення
Для повноцінної роботи з шаблоном Magento ми рекомендуємо завантажити всі необхідні програми. Список необхідного програмного забезпечення знаходиться на сторінці попереднього перегляду шаблону. Вимоги для різних шаблонів можуть змінюватися, тому ми надаємо перелік основних:
- Передусім треба правильні програми для розпаковування захищеного паролем архіву sources_#########.zip. Можна скористатись WinZip 9+ (Windows) і Stuffit Expander 10+ (Mac).
- Також може знадобитися програма Adobe Photoshop. Вона використовується для редагування сирцевих файлів .PSD і необхідна у випадках, коли треба змінити графічний дизайн і зображення шаблону.
- Для редагування сирцевого коду файлів шаблону потрібно використовувати редактор коду, наприклад Adobe Dreamweaver, Notepad++, Sublime Text і т.ін.
- Щоб завантажити файли на хостинг сервер, знадобиться FTP менеджер, наприклад Total Commander, FileZilla, CuteFTP і т.ін.
Хостинг
Оскільки Magento Commerce є додатком PHP/MySQL, необхідно підготувати хостинг сервер.
За наявності активного серверу, потрібно перевірити його на відповідність вимогам Magento і на готовність використовувати інтернет-магазини Magento.
Також можна встановити Magento на комп'ютер за допомогою локального серверу. Для створення локального хостинг серверу необхідно використовувати програмне забезпечення WAMP, AppServ, MAMP і т.ін. Будь-яке з них встановлюється, як звичайна програма і підтримує Magento.
Ви можете скористатися наступними туторіалами для налаштувань локального серверу:
Повне встановлення
Повне встановлення здійснюється в тому випадку, коли треба встановити інтернет магазин Magento разом з демонстраційним контентом. Передбачається попереднє виконання усіх кроків підготовки і наявність необхідних програм.
Загалом, встановлення буде складатися з трьох умовних етапів:
- Створення бази даних для нашого магазину.
- Копіювання усіх необхідних файлів на сервер.
- Встановлення двигуна Magento Commerce разом з темою, що ви придбали.
Поїхали!
1. Створення бази даних
Насамперед, треба підготувати нову базу даних для інтернет магазину Magento. Її можна створити через інструмент управління базами даних в контрольній панелі хостінгу (зазвичай PhpMyAdmin).
При створенні бази даних ви отримаєте такі дані: назва бази даних, ім'я користувача, пароль та адресу сервера баз даних. Збережіть ці дані оскільки вони знадобляться вам при встановленні Magento.
За допомогою phpMyAdmin можливо створити нову базу даних за 3 простих кроки: (див. наступні слайди)
- Клікніть по кнопці Database (база даних) в верхньому меню навігації, щоб перейти до списку баз даних
- Введіть назву бази даних в поле "Create new database (Створити нову базу даних)"
- Натисніть справа на кнопку Create (Створити)
База даних з'явилася у списку доступних. Клікніть по її імені, щоб отримати доступ до неї:
Ви також можете скористатись детальним відео туторіалом Як створити базу даних
Якщо виникнуть складнощі при створенні бази даних, необхідно звернутися до хостинг провайдеру за підтримкою.
2. Імпортування демонстраційних даних
Архів шаблону Magento містить файл з демонстраційними даними (dump.sql або dump.gz). Цей файл знаходиться в папці /sources/sample_data вашого шаблону. Він дозволяє вам встановити демонстраційні дані, щоб ваш сайт після встановлення шаблону виглядав так, як на демо версії шаблону.
Не використовуйте файл dump.sql.gz, якщо у вас вже є магазин, що функціонує. Імпорт файлу dump.sql.gz видалить усі додані товари. Якщо ви не хочете встановлювати демонстраційні дані, то встановлюйте Magento на пусту базу даних. Пропустіть етап встановлення демонстраційних даних у цій інструкції.
Для встановлення файлу з дампом виконайте наступні дії:
- В панелі керування базами даних (PhpMyAdmin) оберіть ту базу даних, котру плануєте використовувати для встановлення Magento Commerce (Ви створили її виконуючи дії попереднього пункту інструкції.
- Перейдіть на вкладку "Import" і натисніть кнопку "Browse".
- Перейдіть до папки "/sources/sample_data" вашого шаблону і оберіть файл dump.sql.gz.
- Натисніть кнопку "GO". Процес імпортування може зайняти декілька хвилин.
3. Завантаження двигуна з офіційного сайту
Для встановлення Magento вам потрібно завантажити архів з офіційного сайту www.magentocommerce.com/download.
З випадаючого меню оберіть тип архіву і натисніть кнопку Download. Для завантаження вам доведеться зареєструватися на сайті Magento.
Переконайтеся, що ви завантажуєте версію Magento, яка сумісна з вашим шаблоном. Усі версії Magento доступні за тією ж адресою, на вкладці Release Archives.
4. Розпаковування файлів
Після завершення завантаження архіву Magento вам доведеться його розпакувати.
Ви можете зробити це за допомогою менеджера архівів, наприклад: WinZip(PC), StuffitExpander(MAC) і т.ін.
Перегляньте інструкції по вилученню файлів з архіву за допомогою WinZip(PC) та StuffitExpander(MAC).
Увага: якщо в панелі керування хостингом є кнопка 'Extract' (розпакувати), ви можете використати її для розпаковки архіву прямо на сервері (сам архів вам буде необхідно завантажити на хостинг). Це суттєво прискорить процес завантаження файлів.
5. Завантаження файлів Magento
У випадку, коли ви розпакували архів локально (на своєму комп'ютері), вам буде необхідно завантажити файли на хостинг.
Ви можете використати файловий менеджер панелі керування вашим хостингом або скористатися одним з FTP додатків, наприклад: FileZilla, TotalCommander, CureFTP і т.ін.
Перегляньте докладну відео інструкцію Як завантажити файли на сервер за допомогою FTP менеджера та Як завантажити файли за допомогою cPanel (WebHost менеджер, WHM).
6. Копіювання файлів теми
Наступний етап процесу встановлення — додавання шаблону. Шаблон має бути встановлений в будь-якому випадку, незалежно від того, встановлюєте ви демонстраційні дані чи ні.
- Насамперед відкрийте архів папку з шаблоном і перейдіть до папки theme###.
- Завантажте вміст папки theme### до папки встановлення Magento (завантажте папки "app", "skin" та інші). Ці папки містять у собі файли теми. Вони ніяк не позначаться на ваших файлах, створених раніше.
- Якщо ви імпортували файл dump.sql.gz і збираєтесь використовувати демонстраційні дані, то вам треба буде завантажити світлини товарів. Завантажте папку "media" з папки sources/sample_data до папки встановлення Magento.
- Якщо ви не імпортували файл dump.sql.gz, то вам не потрібно завантажувати папку "media".
7. Встановлення Magento
Після закінчення завантаження файлів можна приступати до встановлення Magento. Відкрийте ваш браузер і в адресному рядку напишіть доменне ім'я/шлях до вашої папки Magento'. Ви маєте побачити екран вітання. Дотримуйтесь інструкції нижче для встановлення Magento.
Увага: файл dump.sql.gz має бути імпортований до чистої бази даних Перед встановленням Magento.
Крок 1: Installation Assistant
Прочитайте, будь ласка, ліцензійну угоду і поставте галочку, що підтверджує вашу згоду з нею.
Крок 2: Installation Assistant (Локалізація)
Оберіть локаль, часову зону і валюту за замовчуванням. Вибір локалі визначить мову панелі керування вашим магазином. Якщо ви хочете змінити мову сторінки магазину Magento, вам доведеться завантажити і встановити відповідні локалі додатково. Усі настройки можуть бути змінені пізніше через панель керування Magento.
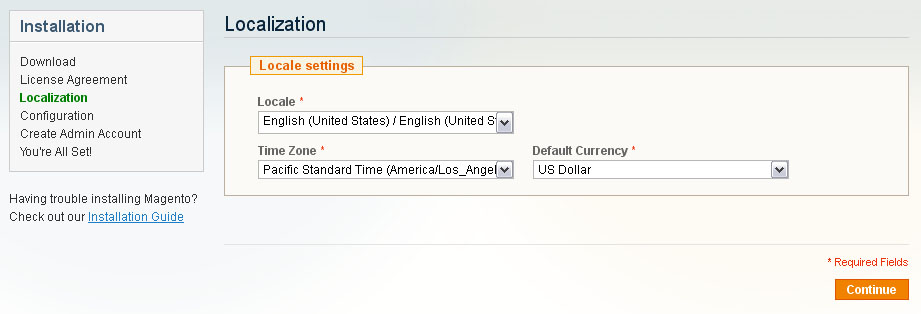
Крок 3: Налаштування
Тут вам необхідно вказати дані для доступу до бази даних і деякі базові налаштування. Database Connection – вкажіть адресу сервера, назву бази, ім'я користувача і пароль. Зв'яжіться з вашим хостером, якщо у вас немає необхідних даних.
Переконайтеся, що ви створили базу даних для встановлення Magento. І у тому, що вона пуста і в ній немає ніяких таблиць. Web access options і Session Storage Options – залиште ці розділи без змін, якщо не маєте впевненості у своїх діях. Налаштування за замовчуванням підійдуть у більшості випадків.
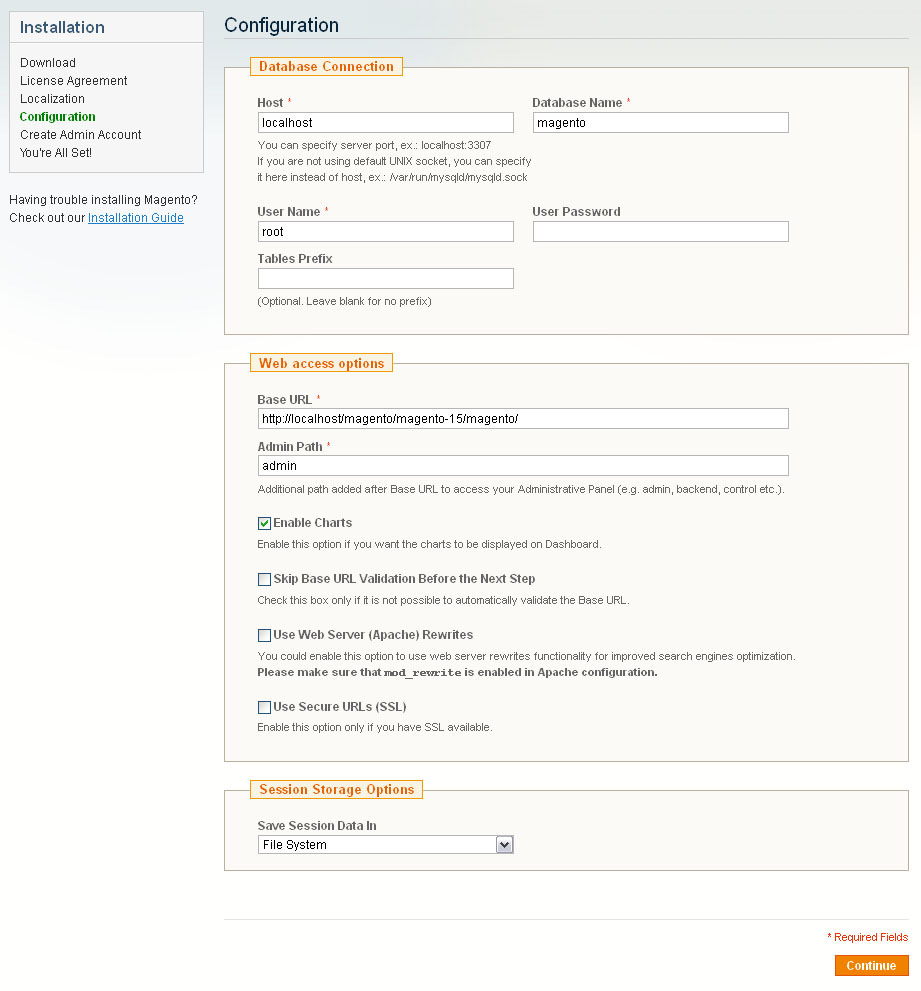
Якщо все вірно, натисніть кнопку 'Continue'.
Крок 4: Create Admin Account
Тут вам необхідно вказати особисті дані власника магазину або його адміністратора.

Коли дані будуть введені, натисніть кнопку 'Continue'.
Крок 5: You are All Set
Це завершальний етап встановлення. Скопіюйте зашифрований ключ і збережіть його в надійному місці. Ви можете використовувати кнопки в правому нижньому куті для переходу до панелі керування магазином або на сторінки самого магазину.
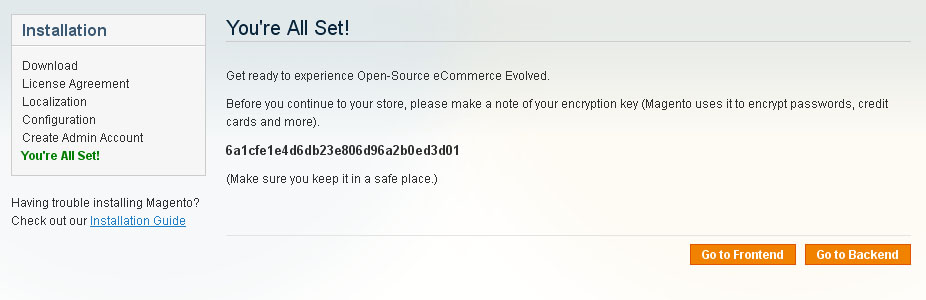
Встановлення теми Magento
В першу чергу переконайтеся, що встановлена версія Magento сумісна з обраним вами шаблоном. Якщо ви використовуєте застарілу версію Magento, то оновіть її. Не забудьте створити резервную копію файлів магазину і бази даних. Інструкції по оновленню Magento доступні на сайті Magento Wiki.
Якщо двигун Magento відповідає вимогам шаблону, то можна братися за встановлення.
- Відкрийте архів шаблону і перейдіть до папки theme###.
- Завантажте папку theme### до кореневої папки встановлення Magento (завантажте "app", "skin" та інші папки). Ці папки містять у собі файли шаблону. Вони не позначаться на вже існуючих файлах.
1. Налаштування шаблону
Ми розглянемо налаштування шаблону на конкретному прикладі. Налаштуємо його таким чином, щоб він повторив вигляд теми на сторінці попереднього перегляду (Live Demo) не торкаючись бази ваших товарів.
Активуйте нову тему
- Відкрийте панель керування Magento і оберіть у верхньому меню System > Design.
- Натисніть кнопку "Add Design Change".
- В полі "Custom Design" оберіть назву шаблону (наприклад, theme###).
- Натисніть кнопку "Save" для збереження внесених змін.
Переіндексація даних
- Відкрийте панель керування Magento і оберіть у верхньому меню System > Index Management.
- Оберіть поле "Select All" у верхньому лівому куті.
- З правого боку в полі "Actions" оберіть "Reindex Data".
- Натисніть кнопку "Submit".
- Зберігайте спокій. Ця операція може зайняти певний час.
Відключення кешування
Для того, щоб усі зміни, що вносяться миттєво відображалися на вашому магазині потрібно відключити кешування даних. Це звільнить вас від необхідності постійно оновлювати кеш після кожної внесеної зміни. Ми знову підключимо його після того, як налаштуємо магазин.
- Відкрийте панель керування Magento і оберіть у верхньому меню System > Cache Management.
- Оберіть поле "Select All" у верхньому лівому куті.
- З правого боку в полі "Actions" оберіть "Disable".
- Натисніть кнопку "Submit".
2. Налаштування логотипу.
Дотримуйтесь цієї інструкції для встановлення логотипу, що надається в комплекті з темою (його видно на сторінці Live Demo).
- Відкрийте панель керування Magento та оберіть у верхньому меню System > Configuration.
- Перейдіть до вкладки "Design".
- У розділі "Header" відредагуйте значення поля "Logo Image Src". Змініть його з "gif" на "png".
- Натисніть кнопку "Save Config".
Для встановлення логотипу вашої компанії потрібно скопіювати файл логотипу до папки /images придбаної вами теми Magento.
3. Налаштування сторінок
Для повної відповідності придбаної вами теми тому, що ви бачили у нас на Live Demo шаблону потрібно відповідним чином налаштувати сторінки магазину. Ми надаємо усі сирцеві файли з кодом сторінок. Їх потрібно внести до Адмін панелі магазину за інструкцією нижче використовуючи таблицю налаштувань. Таблиця налаштувань знаходиться на сторінці Technical details на Live Demo придбаного вами шаблону. Посилання на неї є в файлі документації, що ви отримали разом з шаблоном:
- Documentation
- documentation.html
Приклад таблиці налаштувань:
| # | Page Name | Page HTML (Вкладка Content) | Page XML (Вкладка Design) | Макет |
|---|---|---|---|---|
| 1. | Home Page | sources\demo\pages\home_page.phtml | sources\demo\pages\home_page.xml | 1 колонка |
| 2. | About Us | sources\demo\pages\about_us.phtml | Відсутня | 1 колонка |
| 3. | Customer Service | sources\demo\pages\customer_service.phtml | Відсутня | 1 колонка |
| 4. | Privacy Policy | sources\demo\pages\privacy_policy.phtml | Відсутня | 1 колонка |
Найбільше зміни торкнуться головної сторінки, яка може містити наступні елементи: банери, слайдер, галерею і т.ін.
Ми рекомендуємо відключити WYSIWYG редактор. Для того, щоб зробити це, у верхньому меню панелі керування, оберіть System > Configuration. Відкрийте розділ "Content Management" і у вікні WYSIWYG Options переключіть "Enable WYSIWYG Editor" на "Disabled Completely".
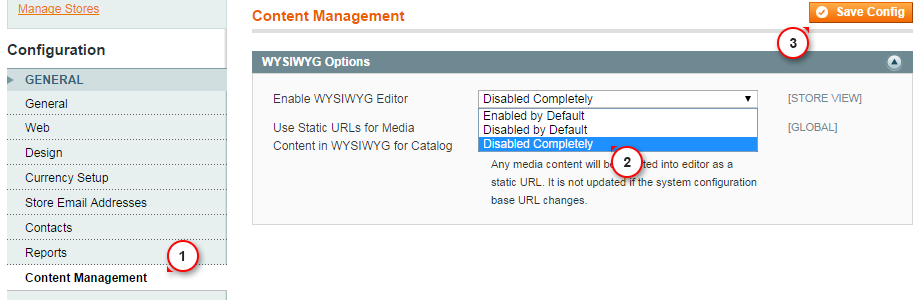
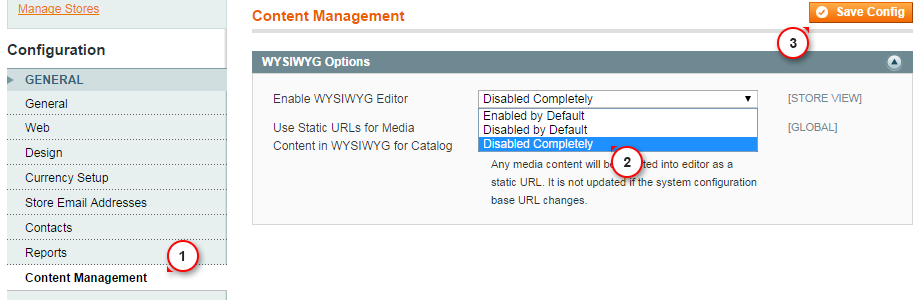
Якщо ви вже вносили зміни до коду ваших сторінок і хочете до них додати наш код не торкаючись ваших змін, зверніться до спеціаліста, або перед початком роботи зробіть резервну копію.
- У верхньому меню оберіть CMS > Pages. Тут знаходяться усі сторінки магазину. Home page, About Us і Customer Service вже повинні бути доступними, таким чином вам не знадобиться додавати їх. Вам потрібно тільки оновити HTML і XML вміст сторінок. Відкрийте будь-яку з них для того, щоб отримати доступ до вмісту.
- Відкрийте сторінку і оберіть вкладку Content. Вона містить HTML код сторінки. Ви можете взяти необхідний код з відповідного сирцевого файлу. Список сирцевих файлів ви можете знайти в таблиці на сторінці "Template Settings" Live Demo вашого шаблону. Скопіюйте код із сирцевого файлу і вставте його до розділу content.
- По закінченню роботи з кодом, перейдіть до вкладки "Design". Вона містить XML код сторінки. XML код дозволяє вам вбудувати статичні блоки Magento і віджети на сторінку. XML код повинен бути зкопійований так само, як і HTML із сирцевого файлу. Вставте новий код до розділу "Layout Update XML".
- Не забудьте обрати необхідні налаштування "Layout".
- У випадку, коли вам потрібна нова сторінка, натисніть кнопку "Add New Page" в правому верхньому куті.
За будь-яких складностей зверніться до докладної інструкції Як встановити сторінки демо-контенту вручну.
4. Налаштування статичних блоків
Після налаштування сторінок потрібно налаштувати статичні блоки. Процес дуже схожий — вам потрібно зкопіювати код із сирцевих файлів і вставити у відповідні поля адмін панелі. Користуватися потрібно аналогічною таблицею, тільки для статичних блоків.
- У верхньому меню оберіть CMS > Static Blocks
- Натисніть кнопку "Add New block" в правому верхньому куті для додавання нового блоку.
- Вкажіть ім'я блоку і ідентифікатор. Ви можете знайти необхідні дані в таблиці налаштувань шаблону (див. пункт налаштування сторінок).
- Відкрийте сирцеві файли блоків і скопіюйте звідти HTML код до розділу content.
Увага: Деякі шаблони не містять статичних блоків, таким чином таблиця може бути порожньою.
Сирцеві файли для статичних блоків знаходяться у папці "sources\demo\static_blocks\" архіва шаблону.
Після закінчення налаштувань сторінок і статичних блоків ваш магазин підготовлений до роботи.
Налаштування розширень
1. Модуль валют
- Відкрийте панель керування Magento.
- У верхньому меню оберіть System > Configuration.
- Перейдіть до вкладки General і оберіть Currency Setup.
- В Currency Options, утримуючи клавішу CTRL, оберіть валюти, які мають бути доступними у вашому магазині. Коли ви оберете усі необхідні, натисніть кнопку Save Config для збереження змін.
- Перейдіть до System > Manage Currency Rates в верхньому меню.
- Встановіть необхідний курс валют або налаштуйте імпорт. Натисніть кнопку Save Currency Rates для збереження змін.
2. Модуль Polls
В верхньому меню оберіть CMS > Polls.

3. Olark Live Chat
Для налаштувань такого онлайн чату, як на Live Demo необхідно пройти реєстрацію на офіційному сайті Olark registration. Після заповнення усіх даних вам буде надано код, який потрібно вставити через адмін панель.

4. Cloud Zoom
Налаштування Cloud Image Zoom надають можливість змінити розміри світлини, що збільшується і задати її оригінальні розміри.

5. Add This
Налаштування Sharing Tool надають можливість обирати вигляд виводу іконок, рекомендований показано на скріншоті.

6. Політика щодо кукі
Кукі - це маленькі текстові файли, які веб-сайти розміщують на комп'ютерах відвідувачів. Зазвичай вони використовуються для ідентифікації клієнта і полегшують користування сайтом. Кукі є невід'ємною частиною багатьох веб-сайтів, до яких ми давно звикли.
Наприклад, за допомогою кукі інтернет магазини "запам'ятовують", які продукти ви додали у кошик. Кукі також дозволяють користувачам залишатися "в системі" на сайті, а власникам сайтів отримувати важливу інформацію і статистику про відвідувачів.
Якщо ви маєте веб-сайт, він скоріше за все використовує кукі. Їх найбільш розповсюджене використання — відслідковувати кількість і поведінку відвідувачів, використовуючи такі інструменти як Google Analytics. Кукі можуть використовувати для відображення актуальних для відвідувача повідомлень. Вони також дозволяють функціонувати основним інструментам інтернет магазинів.
26 травня 2012 організація ICO випустила зміни до правових норм щодо кукі. З того моменту була дозволена "згода за замовчуванням", тобто ви маєте чітко показати, де на сайті знаходиться ваша політика конфіденційності і кукі.
Виконуючи норми закону щодо кукі, ви повинні додати відповідні модулі до вашого веб-сайту, які відобразять попередження про кукі, що використовуються на сайті. Ми рекомендуємо наступні модулі:
Висновки
Двигун Magento — це чудове рішення для вашого онлайн магазину. Він за замовчуванням містить усі модулі необхідні для організації ефективних продажів. Відкритий сирцевий код надає вам великі можливості для створення інтернет магазинів. Але через складнощі структури цього двигуна вам знадобиться деякий час, щоб освоїти усі його можливості. Вам треба буде дізнатися значно більше, ніж включає ця інструкція.
Щоб стати справжнім професіоналом Magento, вам стануть у нагоді наступні ресурси:
Корисні ресурси
Допомога та підтримка
Завантаження даних з серверів Google
В деяких країнах існують проблеми з підключенням до серверів Google. Це може призвести до завантаження шрифтів Google Fonts з Google CDN. Для вирішення проблеми зробіть наступне:
- Відкрийте файл app\design\frontend\default\theme***\template\page\html\head.phtml
- Знайдіть рядок:
<link href='//fonts.googleapis.com/css?family=[---your_web_font_name_here---]' rel='stylesheet' type='text/css' />
- Замініть його наступним:
<link href='//fonts.useso.com/css?family=[---your_web_font_name_here---]' rel='stylesheet' type='text/css' />
 Документація Magento
Документація Magento

















