Introducción Qué se encontrará en el paquete y para qué lo puede utilizar
Gracias por la compra de la plantilla de Magento. Esta documentación consta de varias partes y muestra todo el proceso de cómo configurar y administrar una tienda de Magento desde cero. Hemos hecho todo lo posible para que este manual sea lo más claro y fácil de seguir.
¿Qué es Magento Commerce?
Magento es una plataforma de comercio electrónico con potentes características y esta construido con tecnología de código abierto. Proporciona flexibilidad y control sobre la apariencia, el contenido y la funcionalidad de la tienda de comercio electrónico. La interfaz de administración de Magento es intuitiva y cuenta con poderosas herramientas de marketing, la optimización de los motores de búsqueda y las herramientas de gestión del catálogo para dar los vendedores la posibilidad de crear sitios que se adaptan a sus necesidades empresariales. Esta diseñado para ser totalmente escalable y está respaldado por la red de apoyo de Varien, Magento ofrece a las empresas la solución de comercio electrónico final. Más información
¿Qué es un tema de Magento?
Un tema de Magento es un diseño completo para su tienda en línea basado en el motor de Magento. En otras palabras, usted puede cambiar fácilmente la apariencia de su tienda de Magento mediante la instalación de un nuevo tema en unos pocos y sencillos pasos. Con toda su sencillez un tema Magento está dotado de todos los archivos de origen necesarios que se pueden editar o ampliar de la forma que usted necesite.
Estructura de archivos
El paquete que ha descargado, se compone de varias carpetas. Vamos a ver lo que cada una de ellas contiene:
- documentation - contiene los archivos de documentación.
- documentation.html - el archivo principal de la documentación, usted lo está leyendo en este momento.
- screenshots - contiene capturas de pantalla del tema. No es para producción.
- sources - contiene los archivos fuente del tema.
- psd - contiene los archivos de código fuente de Adobe Photoshop del tema (.psd).
- demo - contiene páginas adicionales y bloques personalizados proporcionados con el tema.
- sample_data - contiene los archivos de datos de ejemplo del tema de Magento.
- media - contiene los archivos y directorios que deben ser cargados en el directorio raíz de su instalación de Magento.
- dump.sql.gz - el archivo de copia de seguridad de la base de datos. Contiene el contenido de los datos de ejemplo del tema.
- theme### - contiene los archivos de tema de Magento y directorios que se deben cargar en el directorio raíz de su instalación de Magento.
- fonts_info.txt - contiene los enlaces en los que los tipos de letra personalizados de la plantilla pueden descargarse.
- info.txt - contiene instrucciones sobre cómo extraer los archivos de código fuente.
Instalación completa
Puede utilizar este método si usted no tiene una tienda de Magento y desea instalarlo desde cero. Vas a tener el motor de Magento Commerce, el tema de Magento, los datos de ejemplo y todas las extensiones necesarias instaladas.
Instalación del tema
Puede utilizar este método si usted tiene una tienda de Magento y desea cambiar su apariencia mediante la instalación de un nuevo tema. Vas a tener un tema de Magento y todas las extensiones necesarias instaladas.
Preparativos
Antes de continuar con la instalación su tienda de Magento, por favor asegúrese de que está totalmente preparado. Por favor, realice los siguientes pasos:
Software de edición
Para sentirse cómodo trabajando con la plantilla de Magento, le recomendamos la descarga de todas las aplicaciones necesarias. Usted puede ver la lista de software necesario en la página vista previa de plantilla.
Los requisitos pueden variar para diferentes plantillas, para la mayoría de las plantillas son los siguientes:
- En primer lugar, es necesario utilizar WinZip 9+ (Windows) y Stuffit Expander 10+ (Mac) para extraer el archivo sources_#########.zip protegido por contraseña
- Usted también puede necesitar la aplicación Adobe Photoshop. Se utiliza para editar los archivos de código fuente .PSD, es necesario si desea editar los gráficos e imágenes del diseño de la plantilla.
- Para editar los archivos de código fuente de la plantilla, necesitará algún editor de texto como Adobe Dreamweaver, Notepad++, Sublime Text, etc.
- Para cargar archivos en el servidor de alojamiento es posible que necesite un administrador de FTP como Total Commander, FileZilla, CuteFTP, etc.
Hosting (Alojamiento)
Como Magento Commerce es una aplicación basada en PHP/MySQL, es necesario preparar un entorno de alojamiento para ejecutar Magento.
Si usted tiene un hosting, por favor asegúrese de que tiene las características necesarias, Requisitos de Magento y está listo para ser utilizado para la creación de una tienda de Magento.
También puede ejecutar Magento localmente en su ordenador mediante el servidor local. Para crear un servidor de alojamiento local por favor, utilice las aplicaciones de localhost como WAMP, AppServ, MAMP etc. Cualquiera de ellos se puede instalar fácilmente como cualquier otro programa y se utilizan para ejecutar Magento.
Por favor, consulte los siguientes tutoriales sobre cómo configurar el entorno de desarrollo local:
Instalación completa
Si no quieres pasar el tiempo instalando la plantilla, no dudes en solicitar el servicio de instalación utilizando nuestro chat en vivo.
El método de instalación completo se puede utiliza si desea configurar una tienda de Magento utilizando los datos de ejemplo. Suponemos que ha completado todos los pasos de preparación.
El proceso de instalación consta de 3 etapas:
- Creación de una base de datos.
- Cargar todos los archivos necesarios en el servidor.
- La instalación de un motor de Magento Commerce junto con la plantilla que ha comprado.
Empecemos
1. Creación de una base de datos
En primer lugar, es necesario preparar una nueva base de datos para su tienda de Magento. Puede crear la nueva base de datos utilizando la herramienta de gestión de base de datos desde el panel de control del hosting (normalmente PhpMyAdmin).
Los siguientes datos serán recibidos durante la creación de una base de datos: nombre de la base de datos, nombre de usuario, contraseña y nombre de servidor. Tendrá que guardar estos datos, ya que lo necesitará para su posterior instalación de Magento.
Con la herramienta phpMyAdmin usted será capaz de crear una nueva base de datos en 3 sencillos pasos (vea las siguientes diapositivas):
- Haga clic en el botón Database en el menú de navegación superior para acceder a la lista de bases de datos.
- Introduzca el nombre de la base de datos en el campo "Create new database".
- Haga clic en el botón Create en el lado derecho.
Ahora, su base de datos puede verse en la lista de bases de datos. Haga clic en su nombre para acceder a la base de datos:
También puede ver el video tutorial detallado sobre Cómo crear una base de datos
Si usted tiene algún problema con la creación de una base de datos, por favor póngase en contacto con su proveedor de hosting para obtener ayuda y asistencia.
2. Importar los datos de ejemplo
El paquete de la plantilla de Magento contiene el archivo de datos de ejemplo (dump.sql o dump.gz). Este archivo se encuentra en la carpeta de su plantilla /sources/sample_data. Le permitirá cargar los datos de ejemplo, por lo que su sitio web se verá exactamente igual que en nuestra plantilla de demostración.
No importar el archivo dump.sql.gz si ya tiene los datos en su sitio. Si importa el archivo dump.sql.gz todos los productos de su tienda se borrarán. Si no desea instalar los datos de ejemplo, utilice la base de datos limpia durante la instalación de de Magento. Salte el paso de instalación de datos de ejemplo.
Para instalar el archivo dump, siga los siguientes pasos:
- Inicie sesión en phpMyAdmin y seleccione la base de datos que va a utilizar para Magento Commerce (Fue creada por usted con la ayuda de los pasos indicados anteriormente).
- Vaya hasta la pestaña "Import" y haga click en el botón "Browse".
- Busque la carpeta "/sources/sample_data" de la plantilla y seleccione el archivo dump.sql.gz.
- Haga clic en "GO". El proceso de importación puede tardar unos minutos.
3. Descarga del motor desde el sitio web oficial
Para instalar Magento, es necesario descargar el archivo desde la web oficial www.magentocommerce.com/download.
Seleccione el tipo de archivo en el menú desplegable y haga clic en Download. Es necesario registrar la cuenta en el sitio web de Magento para descargar el motor.
Asegúrese de descargar la versión compatible con nuestra plantilla del motor de Magento. Usted puede encontrar todas las versiones disponibles de Magento en la misma página, en la pestaña Release Archives.
4. Extrayendo archivos
Cuando haya terminado con la descarga, tendrá que extraer los archivos del paquete del motor de Magento.
Esto puede hacerse con cualquier gestor de archivos como WinZip(PC), StuffitExpander(MAC), etc.
Por favor, consulte los siguientes tutoriales sobre cómo extraer archivos deses archivos comprimidos con WinZip(PC) y StuffitExpander(MAC).
Tenga en cuenta: si el panel de control del hosting tiene la opción 'Extract' (extraer archivos), puede utilizarla y extraer los archivos directamente en el servidor después de la subida. Esto acelerará el proceso de carga de archivos.
5. Carga de archivos del motor de Magento
Si extrajo los archivos de forma local en su equipo, es necesario subirlos a su servidor de alojamiento.
Esto puede hacerse utilizando desde el panel de control del hosting la opción "File Manager" o con cualquier aplicación de gestor de FTP como: FileZilla, TotalCommander, CureFTP, etc.
Puedes ver el video tutorial detallado sobre Cómo subir archivos a un servidor utilizando un gestor de FTP y Cómo subir archivos a un servidor utilizando cPanel (WebHost Manager, WHM).
6. Cargar archivos del tema
El siguiente paso del procedimiento de configuración es la instalación de la plantilla. La plantilla debe instalarse en cualquier caso, tanto si utiliza datos de ejemplo o como si no.
- En primer lugar, abrir el paquete de la plantilla y vaya a la carpeta theme###.
- Suba el contenido de la carpeta theme### al directorio de instalación de Magento (suba "app", "skin" y otras carpetas). Estas carpetas contienen los archivos del tema. No van a afectar sus archivos existentes.
- Si ha importado el archivo dump.sql.gz y se van a utilizar los datos de ejemplo de la plantilla, necesita subir las imágenes de los productos. Suba la carpeta "media" que se encuentra en la carpeta sources/sample_data al directorio raíz de instalación de Magento.
- Si usted no ha instalado el archivo dump.sql.gz, no hay necesidad de cargar la carpeta "media".
7. Instalación del motor Magento
Cuando haya terminado con la carga de archivos, usted puede comenzar con la instalación del motor Magento. Abra su navegador y en la barra de direcciones escriba su 'nombre del dominio/ruta de acceso al directorio de Magento'. Usted debe ver la pantalla de bienvenida. Por favor, siga las siguientes instrucciones para instalar Magento.
Tenga en cuenta: el archivo dump.sql.gz debe ser importado a una base de datos vacia ANTES de instalar Magento.
Paso 1: Asistente de Instalación
Por favor, lea el contrato de licencia y haga clic en la casilla "Estoy de acuerdo con los términos y condiciones anteriores" si está de acuerdo con los términos.
Paso 2: Asistente de Instalación (Localización)
Seleccione la configuración regional, la zona horaria y la moneda por defecto. La opción de configuración regional define el idioma de su tienda de Magento. Si desea cambiar el idioma de la interfaz, es necesario descargar e instalar otras configuraciones regionales de Magento. Todas las opciones se pueden cambiar fácilmente más tarde utilizando el panel de administración de Magento.
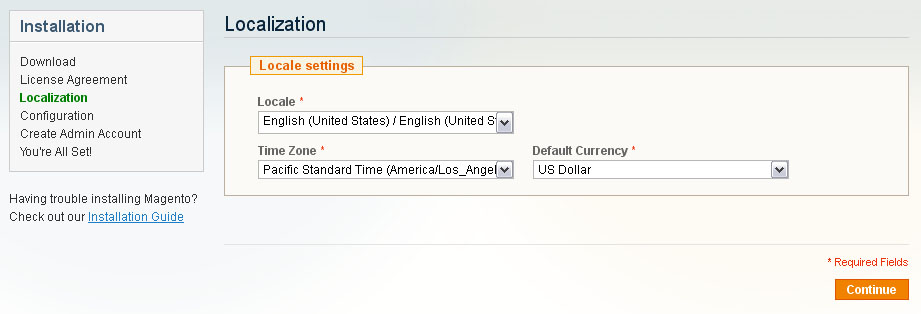
Paso 3: Configuración
Aquí es necesario introducir los detalles de la base de datos de la tienda y algunos ajustes iniciales. Conexión con la base de datos – introduzca el nombre del host de la base de datos, el nombre de usuario y la contraseña. Póngase en contacto con su proveedor de alojamiento si usted no tiene los detalles necesarios.
Asegúrese de tener una base de datos creada para la instalación de Magento. Y también asegurarse de que está vacia, sin ninguna tabla. Opciones de acceso Web y Opciones de almacenamiento de sesiones – por favor deje las opciones sin ningún cambio si no está seguro. Los ajustes por defecto normalmente funcionan bien.
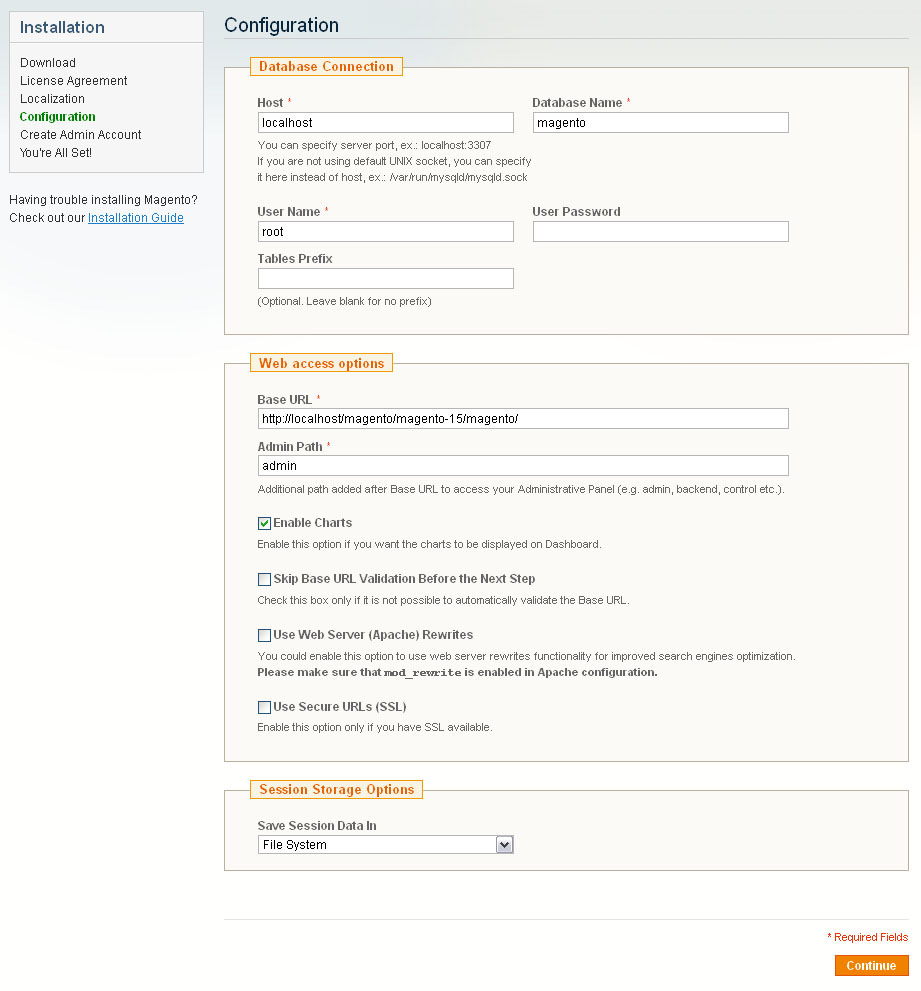
Si todo es correcto, por favor haga clic en el botón 'Continue'.
Paso 4: Crear una cuenta de administrador
Aquí es necesario introducir datos de carácter personal para el dueño de la tienda y el administrador.

Cuando haya terminado, haga clic en el botón 'Continue'.
Paso 5: Lo tiene todo configurado
Este es el paso final de la instalación. Copie la clave cifrada generada y guardela en un lugar seguro. Puede utilizar los botones en la esquina inferior derecha para ver la interfaz final de la tienda y el panel de administración.
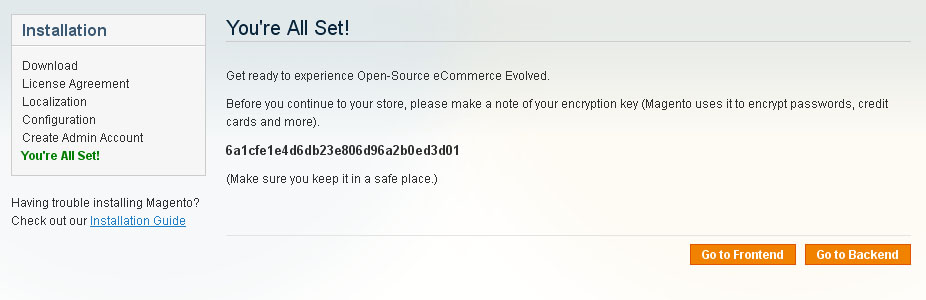
Instalación de la plantilla Magento
Si no quieres pasar el tiempo instalando la plantilla, no dudes en solicitar el servicio de instalación utilizando nuestro chat en vivo.
En primer lugar, asegúrese de que su versión de instalación de Magento cumple con los requisitos de la plantilla. Si está utilizando una versión antigua de Magento, es necesario actualizarlo. No se olvide de hacer una copia de seguridad de los archivos y de la base de datos. Las instucciones de actualización de Magento están disponibles en la página Magento Wiki.
Si su motor de Magento cumple con los requisitos de la plantilla, puede iniciar la instalación de la plantilla.
- Abra el paquete de la plantilla y vaya a la carpeta theme###.
- Suba el contenido de la carpeta theme### al directorio de instalación de Magento (suba "app", "skin" y otras carpetas). Estas carpetas contienen los archivos del tema. No van a afectar sus archivos existentes.
1. Configuración de la plantilla
Vamos a revisar las opciones de configuración de la plantilla basadas en el ejemplo. Está configurado de la misma forma que nuestra plantilla de demostración, sin afectar a los datos de productos.
Active la nueva plantilla
- Abra el panel de administración de Magento y vaya a System > Design en el menú superior.
- Haga clic en el botón "Add Design Change".
- En el campo "Custom Design", seleccione el nombre del tema (por ejemplo, theme###).
- Haga clic en el botón "Save" para aplicar los cambios.
Reindexar los datos
- Abra el panel de administración de Magento y en el menú superior, seleccione System > Index Management.
- Marque la casilla "Select All" en la esquina superior izquierda.
- En el campo "Actions" seleccione "Reindex Data".
- Haga clic en el botón "Submit".
- Por favor, sea paciente, esto puede tomar un tiempo.
Desactivar caché
Para hacer que los cambios aparezcan en su sitio web sin retraso deberá desactivar la caché. Puede activarlo cuando haya terminado con la edición de tienda.
- Abra el panel de administración de Magento y vaya a System > Cache Management en el menú superior.
- En la parte superior izquierda esquina haga clic en "Select All".
- En el lado derecho, en el campo "Actions" seleccione "Disable".
- Haga clic en el botón "Submit".
2. Configuración del logotipo.
Por favor, siga estos pasos cuando configure la imagen del logotipo incluido en el paquete del tema (puede verlo en la página de demostración).
- Abra el panel de administración de Magento y seleccione System > Configuration en el menú superior .
- Seleccione la pestaña "Design".
- En la sección "Header", modifique el valor del campo "Logo Image Src". Cambie desde "gif" hasta "png".
- Haga clic en el botón "Save Config".
Para instalar el logotipo de su empresa, usted necesita cargar el archivo de su logotipo a la carpeta /images del tema de Magento.
3. Configuración de páginas
Para que su plantilla se vea exactamente igual que nuestra página de demostración, necesita configurar las páginas de la tienda de una forma específica. Le brindamos todos los archivos de código fuente de las páginas. Es necesario añadirlos en el panel de administración de Magento siguiendo las instrucciones a continuación utilizando la tabla de ajustes. La tabla ajustes se encuentra en la página Detalles técnicos en la página de la plantilla de vista previa. El archivo de documentación contiene el enlace a esta página:
- documentation
- documentation.html
Ejemplo de la tabla de ajustes:
| # | Nombre de la página | Página HTML (Pestaña contenido) | Página XML (Pestaña diseño) | Disposición |
|---|---|---|---|---|
| 1. | Página Principal | sources\demo\pages\home_page.phtml | sources\demo\pages\home_page.xml | 1 columna |
| 2. | Acerca de | sources\demo\pages\about_us.phtml | NA | 1 columna |
| 3. | Servicio al Cliente | sources\demo\pages\customer_service.phtml | NA | 1 columna |
| 4. | Política de Privacidad | sources\demo\pages\privacy_policy.phtml | NA | 1 columna |
La página principal de la plantilla será la más afectada. Por lo general, contiene los siguientes elementos: banners, elementos deslizantes, galerías, etc.
Le recomendamos que desactive el editor WYSIWYG. Para ello, desde el menú de administración superior, seleccione System > Configuration. Abra la sección "Content Management" y en la ventana WYSIWYG Options cambie la opcion "Enable WYSIWYG Editor" a "Disabled Completely".
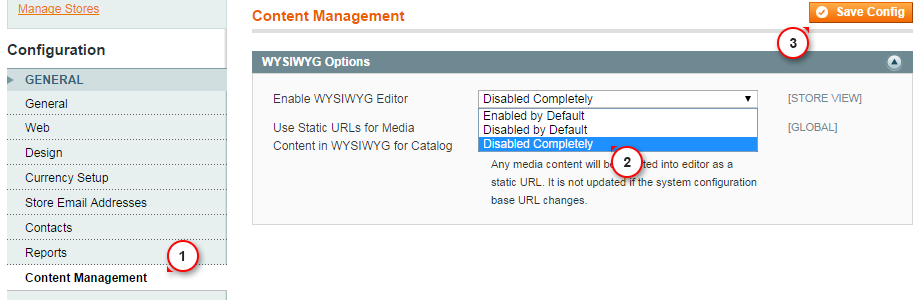
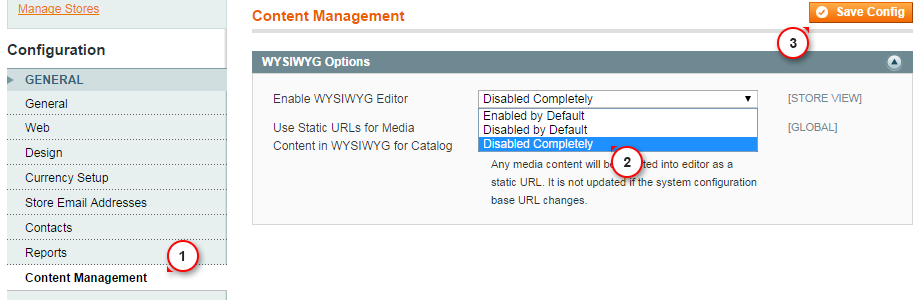
En caso de que ya haya realizado los cambios en el código de las páginas y desea añadir nuestro código sin afectar sus modificaciones, se recomienda ponerse en contacto con técnicos profesionales o preparar una copia de seguridad antes de realizar cambios.
- En el menú superior, seleccione CMS > Pages. Aquí puedes encontrar todas las páginas de la tienda. Home page, About Us y Customer Service ya deberían estar disponibles, por lo que no es necesario añadirlas. Sólo tiene que actualizar las páginas HTML y el contenido XML. Abra cualquiera de ellos para acceder a los contenidos.
- Abra la página y seleccione la pestaña Content. Contiene el código HTML de la página. Puede coger el código de la página HTML a partir del archivo fuente apropiado. Usted puede ver la lista de archivos de código fuente incluido en la sección "Template Settingsa" en la página de vista previa de la plantilla. Copie el código del archivo de origen y peguelo en el área content.
- Cuando haya terminado con el código HTML, cambiar a la pestaña "Design". Contiene el código de la página XML. El código XML le permite añadir bloques estáticos y widgets a la página de Magento. El código XML debe ser copiado de la misma manera que el código HTML desde el archivo de origen. Copie el código XML en el área "Layout Update XML".
- No olvide seleccionar la opción "Layout" correcta.
- En caso de que necesite agregar una nueva página, haga clic en el botón "Add New Page" en la esquina superior derecha.
En caso de tener alguna dificultad, por favor revise el tutorial detallado sobre Cómo configurar las páginas de forma manual.
4. Configuración de bloques estáticos
Cuando haya terminado de configurar las páginas, es necesario configurar los bloques estáticos. El procedimiento es similar: hay que copiar el código de los archivos de origen y pegarlo en los campos correspondientes en el panel de administración de Magento. Es necesario utilizar una tabla similar pero para los bloques estáticos.
- En el menú superior, seleccione CMS > Static Blocks.
- Haga clic en el botón "Add New block" en la esquina derecha para añadir un nuevo bloque.
- Introduzca el nombre del bloque y un identificador. Usted puede conseguir los detalles de los bloques en la tabla de la plantilla de demostración (consulte la parte de configuración de páginas).
- Abra el archivo de origen del bloque y copie el código HTML en el área de contenido.
Tenga en cuenta: algunas de las plantillas no contienen bloques estáticos, por lo que la tabla puede estar vacía.
Los archivos de código fuente con el código de bloques estáticos se guardan en la carpeta "sources\demo\static_blocks\" del paquete de la plantilla.
Cuando haya terminado de configurar páginas de la tienda y los bloques, su tienda estará lista para funcionar.
Configuración de las extensiones
1. Módulo de divisas
- Abra el panel de administración de Magento.
- En el menú superior, seleccione System > Configuration.
- A continuación, haga clic en General y seleccione la pestaña Currency Setup.
- En las Currency Options, Presione la tecla CTRL y seleccione las monedas permitidas que se pueden usar para mostrar los precios en su tienda de Magento. Cuando haya terminado, haga clic en el botón Save Config para guardar los cambios.
- Vaya a System > Manage Currency Rates en el menú superior.
- Establezca los valores de tasa de divisas requeridos o utilice el servicio de importación. Haga clic en el botón Save Currency Rates para guardar los cambios.
2. Módulo de encuestas
En el menú superior, seleccione CMS > Polls.

3. Chat de Olark
Para configurar un chat en vivo como el de la página de demostración, tendrá que registrarse en el sitio web oficial Registro de Olark. Después de proporcionar todos los datos necesarios, obtendrás un código que podrás agregar a través del panel de administración.

4. Cloud Zoom
Los ajustes de Cloud Image Zoom permiten cambiar las dimensiones de la imagen emergente (pop-up) y establecer el tamaño original de la imagen.

5. Compartir
Los ajustes de la herramienta Sharing le permite elegir cómo se muestran los iconos. Los valores recomendados se muestran en la imagen.

6. Política de cookies
Las cookies son pequeños archivos de texto que los sitios web colocan en los ordenadores de los visitantes. Por lo general son utilizados para identificar a visitantes determinados y proporcionarles una mejor experiencia. Las cookies son una parte crucial de muchas funciones del sitio web que damos por sentado.
Por ejemplo, por lo general las cookies permiten a las tiendas en línea recordar que elementos tiene en su carrito de la compra. También se utilizan para guardar la información de registro en un sitio web o para proporcionar estadísticas de uso e información valiosa para los propietarios de sitios web.
Si ejecuta un sitio web, es casi seguro que utiliza cookies. Su función más probable es controlar el número de visitantes y comportamientos mediante herramientas como Google Analytics. También pueden usarse para mostrar anuncios relevantes a los visitantes. Las cookies también son partes fundamentales de su sistema de compras en línea.
El 26 de mayo 2012 - El ICO lanzó un cambio en la política de cookies. A partir de ese momento "el consentimiento implícito" está permitido, siempre y cuando quede claro dónde se encuentra su política de privacidad/cookies.
Siguiendo las condiciones de la Ley de cookies, debe añadir módulos adecuados a su sitio web que mostrarán un mensaje de advertencia acerca de las cookies utilizadas. Podemos recomendar los siguientes:
Conclusión
El motor de Magento es una gran solución para su tienda en línea. El paquete del motor predeterminado contiene todos los módulos necesarios para el éxito de ventas. El código abierto le permite ofrecer posibilidades mercantes realmente sobresalientes para sus clientes. Sin embargo, debido a la compleja estructura del uso avanzado del motor de Magento necesitará una gran cantidad de tiempo. Usted necesitará mucho más que este manual.
Los siguientes recursos le ayudarán a convertirse en un verdadero profesional de Magento:
 Documentación de Magento
Documentación de Magento

















