
Introduzione I contenuti di questo pacchetto e il loro utilizzo
Grazie per avere acquistato un modello Joomla. Questa documentazione comprende diverse sezioni che illustrano l’intero processo di configurazione e ammnistrazione di un sito Web Joomlaa partire dalla sua installazione. Abbiamo fatto il possibile per rendere questo manuale chiaro e semplice da usare.
Cos’è il CMS Joomla?
Il CMS Joomla è una soluzione open sourceper realizzare siti Web ricchi di contenuti. Permette di creare siti internet e potenti applicazioni online senza ricorrere a particolari competenze tecniche. Molti aspetti, incluse la sua facilità di utilizzo e la sua estendibilità, hanno fatto di Joomla il più popolare software per siti Web tra quelli disponibili. Per saperne di più.
Cos’è il modello Joomla
Il modello Joomlaè un elemento disponibile per la vostra piattaforma CMS Joomla. In pratica, sarà possibile modificare l’aspetto del vostro sito Web Joomla semplicemente installando un nuovo modello in pochi facili passaggi. Il modello Joomla, nella sua semplicità, è dotato di tutti i file sorgenti necessariper modificarlo o estenderlo liberamente a vostro piacimento.
La struttura dei File
Il pacchetto relativo al modello che avete scaricatoè composto da diverse schede. Vediamo nel dettaglio il contenuto di ogni scheda:
- Documentation - contiene i file della documentazione
- documentation.html - File della documentazione principale. Ti trovi esattamente qui :)
- Joomla - contiene l’archivio dei temi Joomla, il pacchetto di installazione rapidae un file script compresso.
- theme###.zip - archivio temi. Contiene I file di tutti i temi. Può essere installato tramite Joomla extension manager
- fullpackage.zip - contiene il pacchetto d’installazione completa Joomla con i file engine, i temi ei esempi di contenuti (dump del database, immagini campione)
- unzip.php - estrae I file da fullpackage.zip quando caricati sul server di hosting
- Screenshots - contiene gli screenshots dei modelli
- Sources - contiene i file sorgenti dei modelli
- psd - file sorgenti per il modello Adobe Photoshop (.psd)
- to_the_root_folder - contiene file con esempi di contenuti che permetteranno al vostro sito di apparire come demo live di un modello. Il contenuto di questa cartella dovrebbe essere caricato sulla vostra directory root di Joomla.
- dump.sql - file dump del database. Contiene esempi di temi.
- pkg_bundle.zip - contieneestensioni aggiuntive disponibili con il tema
- fonts_info.txt - contiene i link per scaricare i font da utilizzare nella personalizzazione del modello
- info.txt - contieneistruzioni su come scaricare i file sorgenti
Preparazione Quello che ti serve per continuare
Prima di procedere nell’impostazione del tuo sito Web Joomlaassicurarsi di essere ben preparati. Bisognerà, quindi, completare le seguenti fasi di preparazione prima di procedere:
Modifica il software
Per lavorare correttamente con il modello Joomlaraccomandiamo di scaricare tutte le applicazioni richieste. La lista dei software richiesti è disponibile sulla pagina demo live del modello. I requisiti possono variare da modello a modello,quindi elencheremo qui cosa è richiesto in generale:
- Innanzitutto servirà la corretta applicazione per estrarre la password protetta dall’archivio sources_#########.zip. Potrete usare WinZip 9+ (Windows) e Stuffit Expander 10+ (Mac).
- Avrete bisogno anche dell’applicazione Adobe Photoshop. Si usa per modificare i file sorgenti .PSD ed è indispensabile per modificare il design, la grafica e le immagini del modello.
- Per modificare il codice dei file sorgenti del modello vi servirà un editor dei codici come Adobe Dreamweaver, Notepad++, Sublime Text ecc.
- Per caricare i file sul server hostingpotrebbe essere utile un FTP Manager come Total Commander, FileZilla, CuteFTP, ecc.
Hosting
Trattandosi di un’applicazione basata su PHP/MySQL, dovrete preparare un ambiente hosting per far funzionare il CMS Joomla.
Se avete un host live assicuratevi che sia compatibile con i requisiti software di Joomla e che sia pronto per essere usato sui siti in Joomla.
Altrimenti potrete avviare Joomla sul vostro computerricorrendo a un server locale. Per creare un server hosting localeutilizzate un’applicazione di host locale come WAMP, AppServ, MAMP, ecc. Ognuno di questi potrà essere installato con facilità come qualsiasi altro programma e usato per avviare Joomla.
Guardate i tutorial in basso su come predisporreun ambiente di sviluppo locale:
Per iniziare I comandi indispensabili
Installazione Completa
Non ho un sito Web in Joomla e vorrei installarlo per la prima volta.
Tramite questo sistema installerete un motore CMS Joomla,un modello Joomla, un contenuto esempioe le relative estensioni necessarie.
Installazione Modello
Possiedo già un sito Web in Joomlae vorrei solamente modificarne l’aspetto, installandoun nuovo modello.
Seguendo questa procedura potrete installare un modello Joomla e le relative estensioni richieste.
Installazione Completa
La procedura di installazione completapuò essere utilizzata nel caso di creazione di un sito Joomla dalla base.Partiamo dal presupposto che abbiate già eseguito tutti i passaggi preparatori e siate in possesso di tutto l’occorrente per proseguire.
Creazione di un Database
Quando avrete finito di caricare i file all’interno del server di hostingpotrete preparare un nuovo databaseper il vostro sito Joomla. Potrete creare il nuovo database ricorrendo allo strumento di gestione del database dal pannello di controllo del vostro host (di solito PhpMyAdmin).
Con lo strumento phpMyAdmin creerete il vostro database in 3 semplici passi: (guardate le slide in basso)
- Cliccate sul pulsante“Databases”dal menù di navigazione in altoper accedere all’elenco dei database
- Inserite il nome del database nella voce "Crea nuovo database"(eng. Create new database)
- Cliccate sul tasto “Crea” sulla destra(eng. Create)
Il vostro database è visibile adesso nell’elenco dei database. Cliccate sul nome corrispondente per accedervi.
Guarda anche il video tutorial su Come creare un database
Nel caso di problemi nella creazione del database contattare il vostro fornitore di hosting per assistenza.
Caricamento e decompressione
Per iniziare a lavorare con Joomla bisognerà prima caricare i file sul server di hosting. Per farlo potrete utilizzare il vostro hosting file manager o un FTP manager esterno.
- Aprite la cartella delle directory del vostro modelloe andate sulla directory 'joomla'
- 2. Selezionare i file 'unzip.php' e 'fullpackage.zip' e caricateli sul vostro server( Come caricarei file sul server. )
- Digitate il percorso del file 'unzip.php' sul vostro server (http://your_domain_name/unzip.php) in your nel browser..
- Dovreste visualizzare la seguente schermata:

Img 1. Unzip.php schermata iniziale.
- Nella finestra 'Choose your zip file' seleziona il file fullpackage.zip caricato.
- Nella casella 'Unzip to' specifica la directory in cui volete estrarre i file.
- Clicca sul pulsante 'Unzip' per proseguire.
Assicurarsi di avere impostato i permessi corretti per la directory in cui avete deciso di estrarre i file. I permessi dovrebbero essere CHMOD 755 o 777 a seconda della configurazione del vostro server.
Installazione del CMS Joomla
Assicurarsi di aver completato tutte le fasi preparatorie e di essere in possesso di tutto il necessario.
Aprire il browser e digitare il percorso della vostra directory Joomla sulla barra degli indirizzi(e.g. http://your_domain_name/joomla). Dovreste visualizzare la schermata iniziale dell’istallazione del CMS Joomla:
Fase 1 Configurazione
Utilizzate la finestra "Select Language" per scegliere la lingua dell’installazione di Joomla.
Attenzione: la finestra "Select Language" vi permetterà di scegliere la lingua per la sola fase di installazione. Non modificherà la lingua del vostro sito.
Dovrete riempire tutti i campi dell’area "Main Configuration". I campi richiesti sono contrassegnati da un asterisco *.
Compila i campi "Admin Email", "Admin Username" e "Admin Password" nella Colonna di destraper creare un nuovo utente Joomla con i diritti di amministratore.
"Admin Email", "Admin Username" e "Admin Password" sono necessari per accederealla sezione del Web Joomla riservata agli amministratori. Conservateli per non dimentcarli.

Img 2. Installazione del CMS Joomla. Fase 1. Configurazione
Quando avrete completato questa parte cliccate sul pulsante sull’angoloalto a destra per proseguire.
Fase 2 Database
Durante la seconda fase dell’installazione del CMS di Joomla dovrete inserire i dettagli del vostro database. Se non siete sicuri contattate il provider del vostro hosting per avere i dettagli precisi.
Trattandosi di un’installazione di Joomla dal principiodovrete solamente inserire "NomeHost", "Username", "NomeDatabase" e "Password". Potrete tranquillamente lasciare le altre impostazioni come predefinite. Tuttavia potrebbe esserci qualche differenza in funzione del vostro provider di hosting.

Img 3. Installazione CMS Joomla. Fase 2. Database
Dopo aver completato questa operazione cliccate sul pulsante nell’angolo in alto a destra per proseguire.
Fase 3 Panoramica
Avete quasi completato l’installazione del CMS Joomla. In questa fase dovrete selezionare se installare o menoi dati di esempio Joomla.
Attenzione: I dati di esempiosono richiesti se volete fare apparire il vostro sito Joomlacome un modello demo livecon tutte le immagini, i campioni di testo e i moduli configurati. Per visualizzare il vostro modulo come una pagina live demoselezionate il pacchetto dati di esempio con il nome "sample_theme###" dove ### è il numero del vostro tema.
Selezionate il pacchetto Dati di Esempio(Sample Data) se volete installarlo, o scegliete "None" se preferite impostare il sito Joomla senza nessun contenuto.

Img 4-1. Installazione Joomla CMS. Fase 3. Panoramica. Importa Dati di Esempio
In basso potrete verificare che i dati di accesso inseriti nella configurazione del database e nel pannello di amministrazionesiano validie inviarli al vostro indirizzo mail se necessario

Img 4-1. Installazione Joomla CMS. Fase 3. Panoramica. Configurazione
Sarà inoltre possibile visualizzare le impostazioni di installazione everificare che il server di hosting sia compatibile con i requisiti di Joomla. Se doveste trovare una finestra di notifica in rossonella sezione "Impostazioni raccomandate" contattate il vostro provider di hosting per assistenza.

Img 4. Installazione Joomla CMS. Fase 3. Impostazioni server
Dopo aver finito cliccate sul pulsante sulla parte alta dell’angolo a destra per proseguire.
Fase 4 Installazione Completata
Congratulazioni! Avete installato con successo il CMS Joomla.

Img 5. Installazione CMS Joomla. Fase 4. Installazione Completata
Per ragioni di sicurezza, sarà opportuno cancellare la directory di "installation" dalla vostra root del vostro sito.
Suggerimento: Guardate il video tutorial su Come installare il motore Joomla 3
Attenzione: Completando la sezione "Installazione Completata" potrete saltare i passaggi successivi "Installazione Modello", "Installazione Dati di Esempio" e "Installazione Estensioni" disponendo già di tutti gli elementi installati.
Adesso siete pronti a procedere con la configurazione del vostro sito Web basato su un CMS Joomla. Clicate sul pulsante "Site" per visualizzare il vostro sito o "Administrator" per accedere all’area riservatadi Joomla.
Installazione Modello
Questa procedura di installazione è valida se avete già un sito Joomla e desiderate modificarne l’aspetto installando uno dei modelli Joomla disponibili.
Fase 1 Aprite il pannello di amministrazione di Joomlae andate sulla schermata "Estensioni>Gestione Estensioni"("Extensions > Extensions Manager") utilizzando il menù in alto.

Img 6. Installazione modello Joomla. Fase 1. Gestione Estensioni
Fase 2 Utilizzando il pulsante “Scegli File”(Choose File)dal Pacchetto per aprire ilfile "theme###.zip" nella directory “joomla” del vostro modello.

Img 7. Installazione modello Joomla. Fase 2. Caricamento archivio temi
Clicca il pulsante per installare il modello Joomla.
Fase 3 Quando il caricamento sarà completato dovrete attivare il modello installato. Dal menù in alto selezionate "Estensioni>Gestione Modello" (Extensions > Template Manager)"

Img 8. Installazione modello Joomla. Fase3. Attivazione modello
Selezionate il vostro modello appena installatoe cliccate sul tasto "Imposta comePredefinito (Make Default)" nell’angolo in alto a sinistra. Adesso è possibile vedere le modifiche sul proprio sito.
Installazione Dati di Esempio(Sample Data)
I Dati di Esempioservono a visualizzare il vostro sito Joomla come la pagina demo live di un modello. Contengono campioni di articoli, immagini, impostazioni moduli, impostazioni siti web, ecc. Se non intendete usare dei campioni di immagini o qualsiasi altro contenuto di prova potete saltare questo passaggio.
Per installare idati di esempiodovrrete completare due semplici passaggi.
Passaggio 1. Caricare un campione di immagini.
Per caricare un campione di immaginisarà necessario aprire la directory del proprio modelloe andare nella scheda "sources". A questo punto dovreste vedere la directory "to_the_root_directory". Essa contiene dei file che andranno collocati all’interno della vostra root d’installazione. Utilizzare il file manager per caricare i file sul server.
Passaggio 2. Importare un file SQL.
L’ultimo passaggio, nonché il più importante nell’installazione dei dati di esempio consiste nell’importare il file SQL.Il file SQL è un dump deldatabase di esempio, e contiene tutti i dati del sito Joomla. Il file SQL può essere importato usando uno strumento di gestione del database (phpMyAdmin). Il file SQL del modello - "dump.sql" è allocato nella diretctory "sources" nel pacchetto del template.
Per favore NON importare il file SQL se il vostro è un sito web live in quanto rimpiazzerebbe totalmente il database del vostro sito causando la perdita di tutti i vostri dati.
Attenzione: prima di importare il file SQL assicurarsi cheil prefisso della tabella del vostro databasesia compatibile con il prefisso della tabella contenuta nel file SQL.
E’ possibile verificare il prefisso della tabella direttamente nel database utilizzando lo strumento di gestione del database. Verificate tra le tabelle effettuando la ricerca per nome. Il prefisso è una sequenza di simboli posti prima del nome della tabella. (es. Il prefisso della tabella "jos_assets" è "jos_"). Il prefisso del database è contenuto anche nel file "configuration.php" nella directory root di Joomla. Cercate la riga 19: public $dbprefix = 'jos_'; (in cui il prefisso è "jos_")
Se i prefissi della tabella non combaciano aprite il file "dump.sql" con il vostro editor di codicie utilizzando lo strumentoTrova&Sostituisci (chiavi CTRL+F or CTRL+H) rimpiazzereteil prefisso della tabella "jos_" (usato nel file SQL) con quello corrispondente al vostro database. Troverete un video tutorial dettagliato su Come sostituire il prefisso del database in un file SQL..
Adesso sarà possibile importare il file SQL sul vostro database.
Per importare I dati di esempio sul vostro database dovrete seguire questi tre semplici passaggi: (guardate le slide in basso)
- Selezionate il vostro database dalla lista dei database nella Colonna di sinistra dello strumento phpMyAdmin
- Cliccate su "Importa" (Import) dal menù di navigazione in alto
- Cliccate su "Scegli file" eapri il file browse in dump.sql nella directory "sorgenti" del modello
- Clicca sul pulsante "Vai" (Go) per importare i dati di esempio
Guardate il video dettagliato su come importare il file SQL con lo strumento phpMyAdmin
Moduli di Istallazione
I temi Joomla sono fornite con estensioni addizionali: moduli, plugin e componenti che sono usati per implementare varie funzionalità e caratteristiche. Tutte le estensioni addizionali possono essere istallate in un paio di click usando il pacchetto fornito.
L'archivio è situato nella directory 'sorgenti' nella vostra template del pacchetto chiamata 'pkg_bundle.zip'. Può essere facilmente istallata come ogni altra estensione o tema attraverso il pannello amministratore Joomla > Gestore estensioni .
- Apri il pannello amministratore di Joomla. Dal menù superiore seleziona 'Estensioni'. Dalle opzioni che si aprono seleziona 'Gestore Estensioni';
- Assicurati che la sezione 'Installa' sia selezionata nella colonna di sinistra;
- Clicca il bottone 'Browse/Scegli File' e seleziona 'l'archivio sources/pkg_bundle.zip';
- Clicca il bottone 'Upload ed installa' per installare tutti i moduli.

Nel caso che il tuo tema contenga alcune estensioni che non siano state incluse in 'pkg_bundle.zip' necessiterai di installarle separatamente. Questo può essere fatto esattamente come per l'istallazione 'sources/pkg_bundle.zip' attraverso l'interfaccia del 'Gestore Estensioni'.
I nomi delle estensioni dei file archivio normalmente iniziano con 'mod_', 'com_' or 'plg_' quindi li riconoscerai facilmente.
Moduli Configuranti
Il layout di un sito Joomla si compone di due parti principali–la sezione dei contenutie le posizioni del modulo (visualizzate la mappadelle posizioni delmodulo per maggiori dettagli). I moduli in Joomla sono usati per collocare i contenuti in posizioni stabilite.
Mappa delle posizioni dei Moduli
Le posizioni disponibili possono variare da modello a modello, tuttavia in basso viene riportata una mappa delle posizioni generali:

Img 9. Mappa delle posizioni del modulo in un Modello Joomla
Come potete vedere, l’area dei contenuti è contrassegnata da un colore differente poiché essa non può supportare nessun modulo di default. Essa visualizza quindi soltanto il contenuto della pagina.
Tutte le posizioni vengono disattivate quando i moduli non sono assegnaticosì da non essere d’intralcio.
Tabella di Configurazione dei Moduli
Attenzione: Il passaggio seguente potrà essere saltato nel caso in cui abbiate installato i dati di esempio del modello o eseguito una Installazione Completa essendo collegato alla configurazione manuale dei moduli.
La tabella in basso elenca tutti i moduli utilizzati in questo modello e mostra il loro criterio di configurazione corretta. E’ possibile accedere a qualsiasi modulo tramite il pannello di Amministrazione Joomla dalla voce Extensioni>Gestione Moduli ( Extensions > Module Manager).

Img 10. Gestione Moduli Joomla
1 - Login Form
- Type: mod_login
- Position: modal
- Class Suffix:
- Show Title: yes
- Order: 1
- Pages: All
- Additional info:
2 - Breadcrumbs
- Type: mod_breadcrumbs
- Position: breadcrumbs
- Class Suffix:
- Show Title: no
- Order: 1
- Pages: All
- Additional info:
3 - Search
- Type: mod_search
- Position: navigation
- Class Suffix: navbar-search pull-right
- Show Title: no
- Order: 1
- Pages: All
- Additional info:
4 - Copyright
- Type: mod_footer
- Position: copyright
- Class Suffix:
- Show Title: no
- Order: 1
- Pages: All
- Additional info:
5 - Archived Articles
- Type: mod_articles_archive
- Position: aside-right
- Class Suffix:
- Show Title: yes
- Order: 2
- Pages: Blog
Blog. Donec eu elit in nisi
Blog. In neque arcu vulputate
Blog. Quisque gravida purus vitae
Blog. Vivamus luctus lectus sit
Blog. Vivamus congue turpis in augue
Blog. Curabitur eu dignissim velit
Archives - Additional info:
6 - User Menu
- Type: mod_menu
- Position: header
- Class Suffix:
- Show Title: no
- Order: 1
- Pages: All
- Additional info:
7 - Superfish Menu
- Type: mod_superfish_menu
- Position: navigation
- Class Suffix: navigation
- Show Title: no
- Order: 1
- Pages: All
- Additional info:
8 - Camera Slideshow
- Type: mod_camera_slideshow
- Position: showcase
- Class Suffix:
- Show Title: no
- Order: 1
- Pages: Home
- Additional info:
9 - Social Media
- Type: mod_menu
- Position: copyright
- Class Suffix:
- Show Title: no
- Order: 1
- Pages: All
- Additional info:
10 - Login Form
- Type: mod_login
- Position: aside-right
- Class Suffix: aside
- Show Title: yes
- Order: 3
- Pages: Blog
FAQs
Testimonials
Blog Categories
Blog. Donec eu elit in nisi
Blog. In neque arcu vulputate
Blog. Quisque gravida purus vitae
Blog. Vivamus luctus lectus sit
Blog. Vivamus congue turpis in augue
Blog. Curabitur eu dignissim velit
Archives - Additional info:
11 - Search
- Type: mod_search
- Position: aside-right
- Class Suffix: aside
- Show Title: yes
- Order: 4
- Pages: FAQs
Testimonials - Additional info:
12 - Categories
- Type: mod_articles_categories
- Position: aside-right
- Class Suffix:
- Show Title: yes
- Order: 1
- Pages: Blog
Blog. Donec eu elit in nisi
Blog. In neque arcu vulputate
Blog. Quisque gravida purus vitae
Blog. Vivamus luctus lectus sit
Blog. Vivamus congue turpis in augue
Blog. Curabitur eu dignissim velit - Additional info:
13 - Our Team
- Type: mod_articles_news_adv
- Position: mainbottom
- Class Suffix: team
- Show Title: yes
- Order: 1
- Pages: About
- Additional info:
14 - carouFredSel
- Type: mod_caroufredsel
- Position: feature
- Class Suffix:
- Show Title: yes
- Order: 1
- Pages: Home
- Additional info:
15 - Article Single
- Type: mod_articles_single
- Position: aside-left
- Class Suffix:
- Show Title: yes
- Order: 1
- Pages: About
- Additional info:
16 - Komento Activities
- Type: mod_komento_activities
- Position: aside-right
- Class Suffix:
- Show Title: yes
- Order: 1
- Pages: Blog
Blog Categories
Blog. Donec eu elit in nisi
Blog. In neque arcu vulputate
Blog. Quisque gravida purus vitae
Blog. Vivamus luctus lectus sit
Blog. Vivamus congue turpis in augue
Blog. Curabitur eu dignissim velit - Additional info:
17 - Komento Comments
- Type: mod_komento_comments
- Position: aside-right
- Class Suffix:
- Show Title: yes
- Order: 1
- Pages: Blog
Blog Categories
Blog. Donec eu elit in nisi
Blog. In neque arcu vulputate
Blog. Quisque gravida purus vitae
Blog. Vivamus luctus lectus sit
Blog. Vivamus congue turpis in augue
Blog. Curabitur eu dignissim velit - Additional info:
18 - mod_twitter_widget
- Type: mod_twitter_widget
- Position: aside-left
- Class Suffix:
- Show Title: yes
- Order: 1
- Pages: All
- Additional info:
Estensioni
Le funzionalità di un sito Joomla possono essere migliorate dalle varie estensioni disponibili.Alcune di esse sono usate spesso nei nostri modelli. Questa sezione vi spiegherà come personalizzare la vostra pagina con le estensioni.
Articles Newsflash

Img 11. Moduli Articles Newsflash (Avanzato)
Il modulo Articles Newsflash (Avanzato) è una versione migliorata del modulo predefinito Joomla Articles Newsflash. Oltre alle caratteristiche predefinite del modulo, offreopzioni extra di configurazionee modelli basati su Bootstrap.
Opzioni Aggiuntive
Number of columns (Numero di colonne) - consente la visualizzazione di un articolo su più colonne.
Custom Link (Link Personalizzabile) - visualizza il link da personalizzare sotto il contenuto del modulo. Può essere collegato all’URL esterno o ad un elemento del menù Joomla.

Img 12. Personalizzazione del Link
Pretext (Pre-testo) - visualizzail testo personalizzato prima del contenuto del testo.
Published Date (Data di Pubblicazione) - mostra la data di pubblicazione dell’articolo.
Created by (Creatoda) - mostra l’autore dell’articolo
Show intro images (Mostra Anteprima Immagini) - Mostra immagine anteprima dell’articolo.
IntroImages align (Allinea Immagini Anteprima) - Allinea le immagini in anteprima.
Image Swoop

Img 13. Modulo Image Swoop
Il modulo "Image Swoop" è uno slider sorprendente e dinamico,sviluppato come combinazione tra il modulo predefinito Joomla “Articles Newsflash” e il plugin gratuito e open source jQuery “Camera Slideshow”. Funzione perfettamente su desktop e dispositivi mobiliiOs o Android. Compatibile con tutti i moderni browser a partire da IE8.
Il modulo "Image Swoop" possiede varie opzioni di configurazone, alle quali è possibile accedere aprendo il modulo Image Swoop da Estensioni>Gestione Moduli (Extensions > Module Manager) del pannello di amministrazione Joomla. Tutte le principali opzioni del plugin jQuery di "Camera Slideshow" possono essere configurate nell’area delle impostazioni modulo.

Img 14. Impostazioni Image Swoop
Muovere il cursore del mouse sopra il titolo dell’opzione per vederne la descrizione. Per scoprire di più sulle opzioni del plugin jQuery Camera Slideshow visitate il sito ufficiale
Articles Single
Singoli Articoli è un modulo che permette di collocare un singolo articolo nella posizione desiderata.

Img 15. Modulo Articles Single

Img 16. Impostazioni Singolo Articolo
L’unica opzione degna di approfondimento in questo modulo è Personalizza Link (Custom Link). Permette di visualizzare il link da personalizzare sotto il contenuto del modulo. Può essere collegato a un URL esternoo ad alcuni elementi del menù Joomla.
CarouFredSel
CarouFredSel è un carosello di immagini sviluppato come combinazione del modulo predefinito Joomla Articles Newsflash eil plugin jQueyCarouFredSel.

Img 17. Modulo CarouFredSel
Tutte le opzioni necessarie del carosello sono disponibili all’internodelleimpostazioni del modulo.
- Direzione carosello (Carousel direction)
- Dimensione elementi (Item width)
- Elementi visibili (Visible items)
- Opzioni animazione (Animation options)
- Navigazione e controlli (Navigation and controls)

Img 18. Impostazioni modulo CarouFredSel
Il plugin CarouFredSel ha molte altre opzioni di configurazione. Per aggiungere le vostre opzionimodifica il file \modules\mod_caroufredsel\tmpl\default.php.
Commenti Komento
Komento è un generatore di commenti per Joomla. Consente di aggiungere commenti agli articoli Joomla.
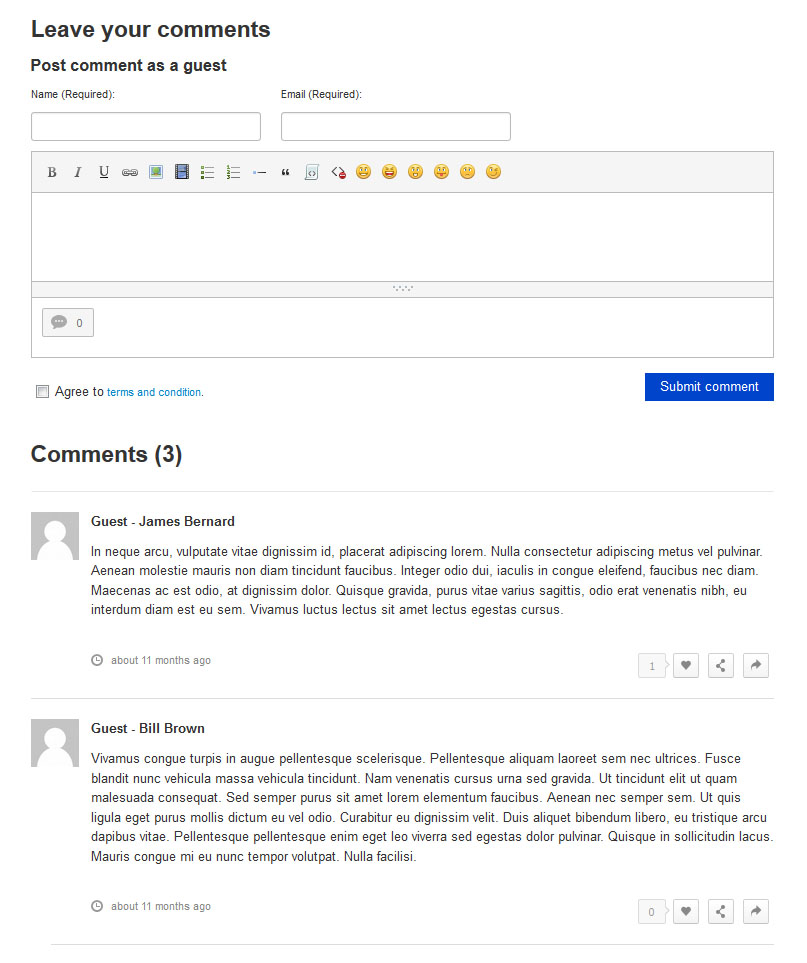
Img 19. Componente Komento
E’ possibile accedere a Komento tramite il pannello di di amministrazione di Joomla nella sezione Components > Komento.
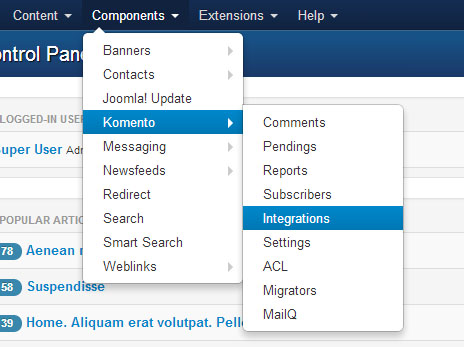
Img 20. Sezione component Komento
Per accedere alle impostazioni di configurazione andare su Componenti> Komento > Integrazioni (Components > Komento > Integrations) e cliccare su Articoli (Components > Komento > Integrations > Articles)
Utilizzando le impostazioni componentepotrete abilitare i commenti per categorie specifiche, aggiungere captcha, profili utenti, articoli Joomla e tanto altro. Per saperne di più su Komento visita il sito ufficiale.
Forum Kunena
Kunena è un componente forum per Joomla. Esso consente di implementare un forum completamente funzionale basato sul CMS Joomla.

Immagine 21. Forum Kunena
Kunena componente si può accedere attraverso il pannello di amministrazione di Joomla sotto il menu Componenti -> Kunena.
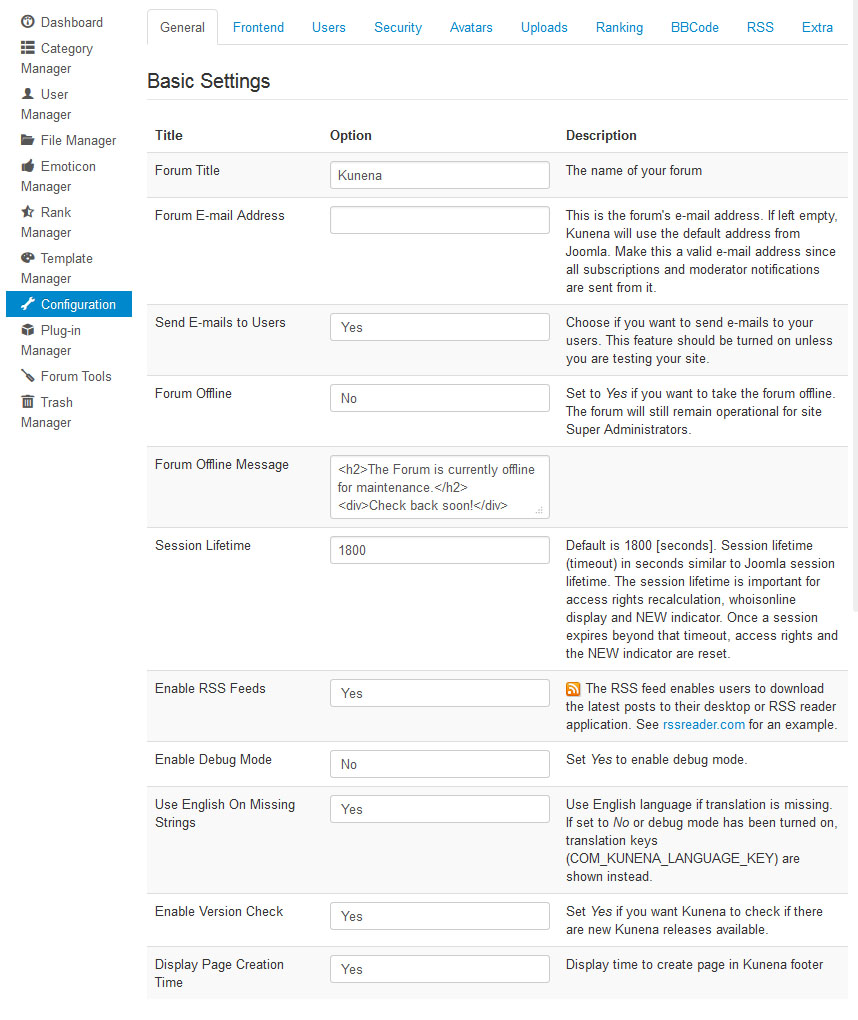
Immagine 22. Sezione componente Kunena
Potete saperne di più sull'uso componente Kunena e la configurazione sul sito ufficiale.
Pagine Configuranti
Galleria

Img 21. Galleria d’immagini
La galleria mostra i post dalla categoria 'Galleria' e sottocategorie. La Galleria ha un filtronell’angolo in alto a destra della paginache consente di filtrare le immagini per categorie.
Aggiungere Immagini
Per aggiungere ulteriori immagini alla galleria dovrete semplicemente aggiungere dei nuovi articoli allesottocategorie della 'Galleria'. Ogni articolo dovrà avere caricato un’immagine complete e una intro. Entrambe le immagini si trovano di solito nella directory 'images/gallery'.

Img 22. Galleria Immagini
L’anteprima immagine è visibile all’interno della galleria ee nelle vetrine delle immagini. L’immagine completaverrà visualizzata dopo aver cliccato sull’anteprima immagine.
Organizza layout
Il layout della galleriapuò essere modificato come in qualsiasi altra categoria Joomla. Aprite la sezione ''Menù > Menù Principale' (Menus > Main Menu)' dalpannello di amministrazione Joomla e modificate gli elementi del menù Galleria. Passate alla tab Opzioni Avanzate (Advanced Options) per avere accesso alle impostazioni della Galleria.
Se per esempio si vorrà variare il numero delle colonne della Galleria, basterà modificare le impostazioni dell’opzione Colonne (Columns) dall’area Opzioni Layout del Blog (Blog Layout Options).

Img 23. Number of columns for the Gallery page
Pagina Contatti
La pagina dei contatti mostra la scheda del contatto, l’indirizzo e Google Map. Per modificare I dettagli del contatto (email, indirizzo, ecc) andare su Componenti> Contatti> Contatti>Proprietario del Sito (Components > Contacts > Contacts > Website Owner). Utilizzando le tab in alto potrete avere accesso a varie opzioni di contatto.
Per configurare ciò che sarà visualizzato nella pagina dei contattibisognerà andare nella sezione Sistema>ConfigurazioneGenerale> Contatti (System > Global Configuration > Contacts).
Il collegamento a nellapagina dei contatti è create tramite il plugin Google Maps. Si può configurare tramite Estensioni > Gestione Plug-in (Plug-in Manager) > Google Maps (Extensions > Plug-in Manager > Google Maps).

Img 24. Gestione Plugin
Suggerimento: E’ possibile inserire un filtro in cima alla lista dei pluginper affinare lavostra ricerca.
Troverete un tutorial dettagliato su come modificare le coordinate di Google Map.
Impostazioni Modello
Ogni modello Joomla ha le proprie opzioni di configurazione. Possono essere adattateper impostare le classi di layout del tema, il carattere dei tag, alcune caratteristiche aggiuntive, ecc. Per accedere alle impostazioni del modellodal pannello di amministrazione di Joomla dalla sezione Estensioni > Gestione Modello (Extensions > Template Manager).

Img 25. Gestione Modello
Nella sezione Gestione Modelloselezionare il temache si intende modificare.
Layout
Le opzioni del Layout vi consentono di modificare le impostazioni layout del tema principale:

Img 26. Opzioni Layout
Layout Tema (Theme Layout) - Seleziona la scelta di un tema statico (dimensione in pixel) oflessibile (dimensione in percentuale);
Logo - seleziona l’immagine logo;
Dimensione Logo (Logo Width) - definisce la dimensione contenitiva del Logo (secondo la tabella Bootstrap);
Dimensione Sidebar (Sidebar Width) - determina la dimensione delle sidebar;
Tipografia
Le opzioni relative ai caratteri permettono di selezionare i tagper titolo di articoloin varie viste: articoli in evidenza, aspetto categoria, aspetto blog, aspetto singolo articolo, ecc. Ci sono molti tag HTML che si possono utilizzare per definire l’intestazione (h1, h2, h3, h4 etc). I tag variano per logica d’importanza e stile. Scopri di più

Img 27. Opzioni Carattere
Caratteristiche
Permette di configurare le caratteristiche aggiuntive del modello.

Img 28. Caratteristiche aggiuntive
To Top button e ToTop text abilitano/disabilitanoil pulsante in altoeilpulsante di inserimento del testo.
Appendice dove trovare aiuto, supportoe informazioni aggiuntive
Abbiamo dato il Massimo per rendere questa documentazione più chiara possibile. Tuttavia, in caso di difficoltà con il modello Joomla o per qualsiasi suggerimento su come migliorare il modello o la documentazione, contattate pureil nostro team di supporto tramite:
Aiuto e Supporto
Documentazione
Joomla! Estensioni
Su extensions.joomla.org potrete scaricare oltre 6 mila moduli, plugins e componentiper aggiungere varie caratteristiche al vostro sito web joomla





