- Web Templates
- E-commerce Templates
- CMS und Blog Templates
- Facebook Templates
- Website-Builder
WordPress.Wie man mit Terminen arbeitet (basierend auf dem Booked Plugin)
April 30, 2016
Dieses Tutorial zeigt Ihnen, wie Sie mit Terminen arbeiten (basierend auf dem Booked Plugin).
WordPress.Wie man mit Terminen arbeitet (basierend auf dem Booked Plugin)Booked Plugin erlaubt Ihnen das Termin-System nach Ihren Bedürfnissen anzupassen.
Das erste, was Sie überprüfen müssen,ist ob Sie das Booked Plugin installiert haben. Loggen Sie sich in Ihre WordPress Admin Panel ein, und öffnen Sie die Plugins > Installed Plugins Seite um zu sehen ob das Booked Plugin installiert und aktiviert ist.
Wenn das Plugin installiert und aktiviert ist, werden Sie das Appointments Menüelement in Ihrem WordPress Dashboard sehen:

Buchung / Zustimmung eines Termins
Um einen Kalender mit Terminen zu Ihrer Website hinzuzufügen, folgen Sie bitte den foldenden Schritten:
Öffnen Sie die Appointments > Calendar Sektion in Ihrer WordPress Admin Panel.
Geben Sie Ihre Kalenderdetails im nächsten Fenster ein.
Klicken Sie auf die Add New Custom Calendar Taste:

-
Danach öffnen Sie die Appointments > Settings > Shortcodes Seite in Ihrem Dashboard. Sie werden das Display a custom calendar Feld sehen. Kopieren Sie Ihren Kalendar Shortcode:

Öffnen Sie Ihre Buchungsseite in der Pages Sektion. Fügen Sie Ihren Shortcode zum Seiteninhalt Feld hinzu. Speichern Sie die Seite und überprüfen Sie Ihre Website
Einen Termin zustimmen oder ablehnen:
Öffnen Sie die Appointments > Pending Seite in Ihrem Dashboard.
Sie werden all die verfügbaren Termine dort sehen. Klicken Sie auf Approve oder Reject um den Terminstatus zu ändern:
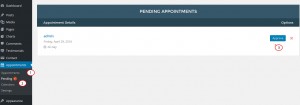
Nach der Bestätigung erhält der Kunde eine Meldung , dass der Termin genehmigt wurde. Es wird auch im Appointments > Appointments Menü im Dashboard erscheinen.
Allgemeine Einstellungen Übersicht
Sie können all die Plugin Einstellungen in der Appointments > Settings Sektion Ihrer Admin Panel verwalten. Sie werden dort mehrere Tabs sehen:
General Settings Tab hat mehrere Optionen verfügbar:

Booking Type. Sie haben die Auswahl der “Registered” und “Guest” Buchung. Registrierte Buchung verlangt, dass alle Termine von angemeldeten Nutzern gebucht werden (standartmäßig). Gast Buchung erlaubt jedem mit einem
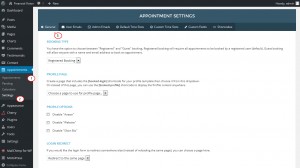 Namen und einer Email Adresse einen Termin zu machen:
Namen und einer Email Adresse einen Termin zu machen:
-
Profile Page. Erstellen Sie eine Seite, die das [booked-login] Shortcode für Ihre Profil Vorlage enthält, dann wählen Sie es aus dem Dropdown. Anstatt dieser Seite, können Sie das [booked-profile] Shortcode benutzen, um es in einer beliebigen Stelle einzufügen:

-
Profile Options Sektion ermöglicht es Ihnen Benutzerbild ,Website und Kurz-Bio Information auf den Profilseiten zu aktivieren / deaktivieren:

-
Anmeldung und Terminbuchung Redirect.Wenn Sie das Login / Terminformular woanders umleiten möchten (anstatt die gleiche Seite neu zu laden), können Sie die Seite hier wählen:

-
Zeitfensters Intervall. Wählen Sie die Intervalle, die Sie für die Termin Zeitfenster benötigen. Dies wird nur die Art und Weise ändern, wie Sie die Standardzeit eingegeben:

-
Termin Buffer und Stornierungs Buffer:

-
Um zu verhindern, dass Benutzer zu viele Termine buchen, können Sie eine Termin Begrenzung festlegen:

-
Stardart für neue Termine. Möchten Sie Ihre Terminanfragen in eine Warteliste stellen, oder sie sofort genehmigen ?

-
Sie können die Terminfelder in der “Other options” Sektion festlegen.
-
Sie können auch die Farben in “Front-End Color Settings” ändern:

Email Benachrichtigungen. Booked Plugin erlaubt Ihnen die E-Mails anzupassen, die die Benutzer erhalten, wenn sie sich für die Website registrieren, auf Terminbestätigung und Genehmigung:

Admin Emails. Sie können wählen, welche WordPress -Benutzer Benachrichtigungen erhalten und diese E-Mails anpassen:

Custom Fields Sektion erlaubt Ihnen all die Kundeninformation zu erhalten. Sie können Single Line Text, Paragraph Text, Checkboxes, Radio Buttons und Drop Down Felder hinzufügen und die Felder erforderlich machen:

-
Standart Termin Zeitfenster:

-
Benutzerdefinierte Termin Zeitfenster Einstellung ist für die Anzeige von Tagen oder Datumsbereichen verwendet, die mit Urlaub, Ferien oder anderen besonderen Tagen zusammenfallen :

Die Shortcodes Sektion zeigt Ihre Formular und Kalender Shortcodes an. Sie können einen dieser Shortcodes verwenden, um den Front-End-Buchungs Kalender anzuzeigen. Verwenden Sie das “Kalender” Attribut einen bestimmten Kalender anzuzeigen. Verwenden Sie das “Jahr” und / oder “Monat” Attribut, um einen bestimmten Monat und / oder Jahr anzuzeigen. Sie können auch die “switcher” Variable verwenden einen Kalender Switcher Dropdown über dem Kalender hinzuzufügen. Die Benutzer können dann zwischen jedem Kalender, den Sie erstellt haben umschalten:

Sie können sich gerne unser detaliertes Video Tutorial ansehen:
WordPress.Wie man mit Terminen arbeitet (basierend auf dem Booked Plugin)













